Create a buffer around a map point and display the results as a Graphic.
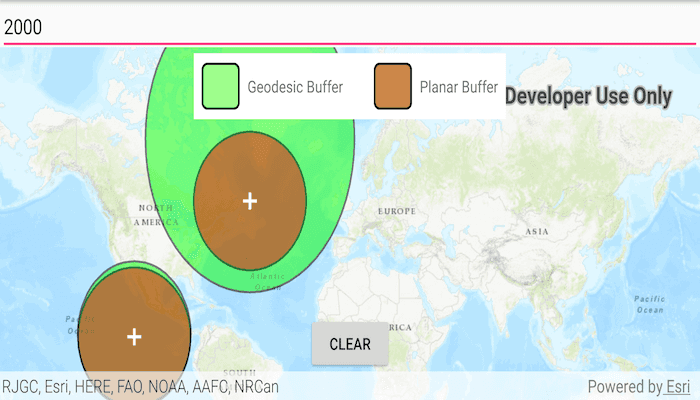
Use case
Creating buffers is a core concept in GIS proximity analysis that allows you to visualize and locate geographic features contained within a polygon. For example, suppose you wanted to visualize areas of your city where alcohol sales are prohibited because they are within 500 meters of a school. The first step in this proximity analysis would be to generate 500 meter buffer polygons around all schools in the city. Any such businesses you find inside one of the resulting polygons are violating the law.
How to use the sample
Tap on the map. A planar and a geodesic buffer will be created at the tap location using the distance (miles) specified in the text box. Continue tapping to create additional buffers. Notice that buffers closer to the equator appear similar in size. As you move north or south from the equator, however, the geodesic polygons become much larger. Geodesic polygons are in fact a better representation of the true shape and size of the buffer. Tap Clear to remove all buffers and start again.
How it works
- Capture the map
Pointfor a tap on the display. - Call
GeometryEngine.buffer(Point, double)to create a planar buffer polygon from the map location and distance. - Call
GeometryEngine.bufferGeodetic(...), to create a geodesic buffer polygon using the same inputs. - The polygon results (and tap location) are displayed in the map view with different symbols in order to highlight the difference between the buffer techniques due to the spatial reference used in the planar calculation.
Relevant API
- GeometryEngine.buffer
- GeometryEngine.BufferGeodetic
- GraphicsOverlay
Additional information
Buffers can be generated as either planar (flat - coordinate space of the map's spatial reference) or geodesic (technique that considers the curved shape of the Earth's surface, which is generally a more accurate representation). In general, distortion in the map increases as you move away from the standard parallels of the spatial reference's projection. This map is in Web Mercator so areas near the equator are the most accurate. As you move the buffer location north or south from that line, you'll see a greater difference in the polygon size and shape. Planar operations are generally faster, but performance improvement may only be noticeable for large operations (buffering a great number or complex geometry).
For more information about using buffer analysis, see the topic How Buffer (Analysis) works in the ArcGIS Pro documentation.
Tags
analysis, buffer, euclidean, geodesic, geometry, planar
Sample Code
/* Copyright 2018 Esri
*
* Licensed under the Apache License, Version 2.0 (the "License");
* you may not use this file except in compliance with the License.
* You may obtain a copy of the License at
*
* http://www.apache.org/licenses/LICENSE-2.0
*
* Unless required by applicable law or agreed to in writing, software
* distributed under the License is distributed on an "AS IS" BASIS,
* WITHOUT WARRANTIES OR CONDITIONS OF ANY KIND, either express or implied.
* See the License for the specific language governing permissions and
* limitations under the License.
*
*/
package com.esri.arcgisruntime.sample.buffer;
import android.graphics.Color;
import android.os.Bundle;
import android.view.MotionEvent;
import android.widget.Button;
import android.widget.EditText;
import android.widget.Toast;
import androidx.appcompat.app.AppCompatActivity;
import com.esri.arcgisruntime.ArcGISRuntimeEnvironment;
import com.esri.arcgisruntime.geometry.GeodeticCurveType;
import com.esri.arcgisruntime.geometry.Geometry;
import com.esri.arcgisruntime.geometry.GeometryEngine;
import com.esri.arcgisruntime.geometry.LinearUnit;
import com.esri.arcgisruntime.geometry.LinearUnitId;
import com.esri.arcgisruntime.geometry.Point;
import com.esri.arcgisruntime.geometry.SpatialReferences;
import com.esri.arcgisruntime.mapping.ArcGISMap;
import com.esri.arcgisruntime.mapping.Basemap;
import com.esri.arcgisruntime.mapping.BasemapStyle;
import com.esri.arcgisruntime.mapping.view.DefaultMapViewOnTouchListener;
import com.esri.arcgisruntime.mapping.view.Graphic;
import com.esri.arcgisruntime.mapping.view.GraphicsOverlay;
import com.esri.arcgisruntime.mapping.view.MapView;
import com.esri.arcgisruntime.symbology.SimpleFillSymbol;
import com.esri.arcgisruntime.symbology.SimpleLineSymbol;
import com.esri.arcgisruntime.symbology.SimpleMarkerSymbol;
import com.esri.arcgisruntime.symbology.SimpleRenderer;
public class MainActivity extends AppCompatActivity {
private MapView mMapView;
@Override
protected void onCreate(Bundle savedInstanceState) {
super.onCreate(savedInstanceState);
setContentView(R.layout.activity_main);
// authentication with an API key or named user is required to access basemaps and other
// location services
ArcGISRuntimeEnvironment.setApiKey(BuildConfig.API_KEY);
// inflate views
mMapView = findViewById(R.id.mapView);
EditText bufferInput = findViewById(R.id.bufferInput);
// create a map with the Basemap
ArcGISMap map = new ArcGISMap(SpatialReferences.getWebMercator());
map.setBasemap(new Basemap(BasemapStyle.ARCGIS_TOPOGRAPHIC));
// set the map to be displayed in this view
mMapView.setMap(map);
// create a graphics overlay to contain the buffered geometry graphics
GraphicsOverlay graphicsOverlay = new GraphicsOverlay();
mMapView.getGraphicsOverlays().add(graphicsOverlay);
// create a fill symbol for geodesic buffer polygons
SimpleLineSymbol geodesicOutlineSymbol = new SimpleLineSymbol(SimpleLineSymbol.Style.SOLID, Color.BLACK, 2);
SimpleFillSymbol geodesicBufferFillSymbol = new SimpleFillSymbol(SimpleFillSymbol.Style.SOLID, Color.GREEN,
geodesicOutlineSymbol);
// create a fill symbol for planar buffer polygons
SimpleLineSymbol planarOutlineSymbol = new SimpleLineSymbol(SimpleLineSymbol.Style.SOLID, Color.BLACK, 2);
SimpleFillSymbol planarBufferFillSymbol = new SimpleFillSymbol(SimpleFillSymbol.Style.SOLID, Color.RED,
planarOutlineSymbol);
// create a marker symbol for tap locations
SimpleMarkerSymbol tapSymbol = new SimpleMarkerSymbol(SimpleMarkerSymbol.Style.CROSS, Color.WHITE, 14);
// create a graphics overlay to display geodesic polygons, set its renderer and add it to the map view.
final GraphicsOverlay geodesicGraphicsOverlay = new GraphicsOverlay();
geodesicGraphicsOverlay.setRenderer(new SimpleRenderer(geodesicBufferFillSymbol));
geodesicGraphicsOverlay.setOpacity(0.5f);
mMapView.getGraphicsOverlays().add(geodesicGraphicsOverlay);
// create a graphics overlay to display planar polygons, set its renderer and add it to the map view.
final GraphicsOverlay planarGraphicsOverlay = new GraphicsOverlay();
planarGraphicsOverlay.setRenderer(new SimpleRenderer(planarBufferFillSymbol));
planarGraphicsOverlay.setOpacity(0.5f);
mMapView.getGraphicsOverlays().add(planarGraphicsOverlay);
// create a graphics overlay to display tap locations for buffers, set its renderer and add it to the map view.
final GraphicsOverlay tapLocationsOverlay = new GraphicsOverlay();
tapLocationsOverlay.setRenderer(new SimpleRenderer(tapSymbol));
mMapView.getGraphicsOverlays().add(tapLocationsOverlay);
// create a buffer around the clicked location
mMapView.setOnTouchListener(new DefaultMapViewOnTouchListener(this, mMapView) {
@Override
public boolean onSingleTapConfirmed(MotionEvent motionEvent) {
// get the point that was clicked and convert it to a point in the map
android.graphics.Point screenPoint = new android.graphics.Point(Math.round(motionEvent.getX()),
Math.round(motionEvent.getY()));
Point mapPoint = mMapView.screenToLocation(screenPoint);
// only draw a buffer if a value was entered
if (!bufferInput.getText().toString().isEmpty()) {
// get the buffer distance (miles) entered in the text box.
double bufferInMiles = Double.valueOf(bufferInput.getText().toString());
// convert the input distance to meters, 1609.34 meters in one mile
double bufferInMeters = bufferInMiles * 1609.34;
// create a planar buffer graphic around the input location at the specified distance
Geometry bufferGeometryPlanar = GeometryEngine.buffer(mapPoint, bufferInMeters);
Graphic planarBufferGraphic = new Graphic(bufferGeometryPlanar);
// create a geodesic buffer graphic using the same location and distance
Geometry bufferGeometryGeodesic = GeometryEngine.bufferGeodetic(mapPoint, bufferInMeters,
new LinearUnit(LinearUnitId.METERS), Double.NaN, GeodeticCurveType.GEODESIC);
Graphic geodesicBufferGraphic = new Graphic(bufferGeometryGeodesic);
// create a graphic for the user tap location
Graphic locationGraphic = new Graphic(mapPoint);
// add the buffer polygons and tap location graphics to the appropriate graphic overlays.
planarGraphicsOverlay.getGraphics().add(planarBufferGraphic);
geodesicGraphicsOverlay.getGraphics().add(geodesicBufferGraphic);
tapLocationsOverlay.getGraphics().add(locationGraphic);
} else {
Toast.makeText(MainActivity.this, "Please enter a buffer distance first.", Toast.LENGTH_LONG).show();
}
return true;
}
});
// clear all graphics on button click
Button clearButton = findViewById(R.id.clearButton);
clearButton.setOnClickListener(v -> {
planarGraphicsOverlay.getGraphics().clear();
geodesicGraphicsOverlay.getGraphics().clear();
tapLocationsOverlay.getGraphics().clear();
});
}
@Override
protected void onPause() {
super.onPause();
mMapView.pause();
}
@Override
protected void onResume() {
super.onResume();
mMapView.resume();
}
@Override
protected void onDestroy() {
super.onDestroy();
mMapView.dispose();
}
}