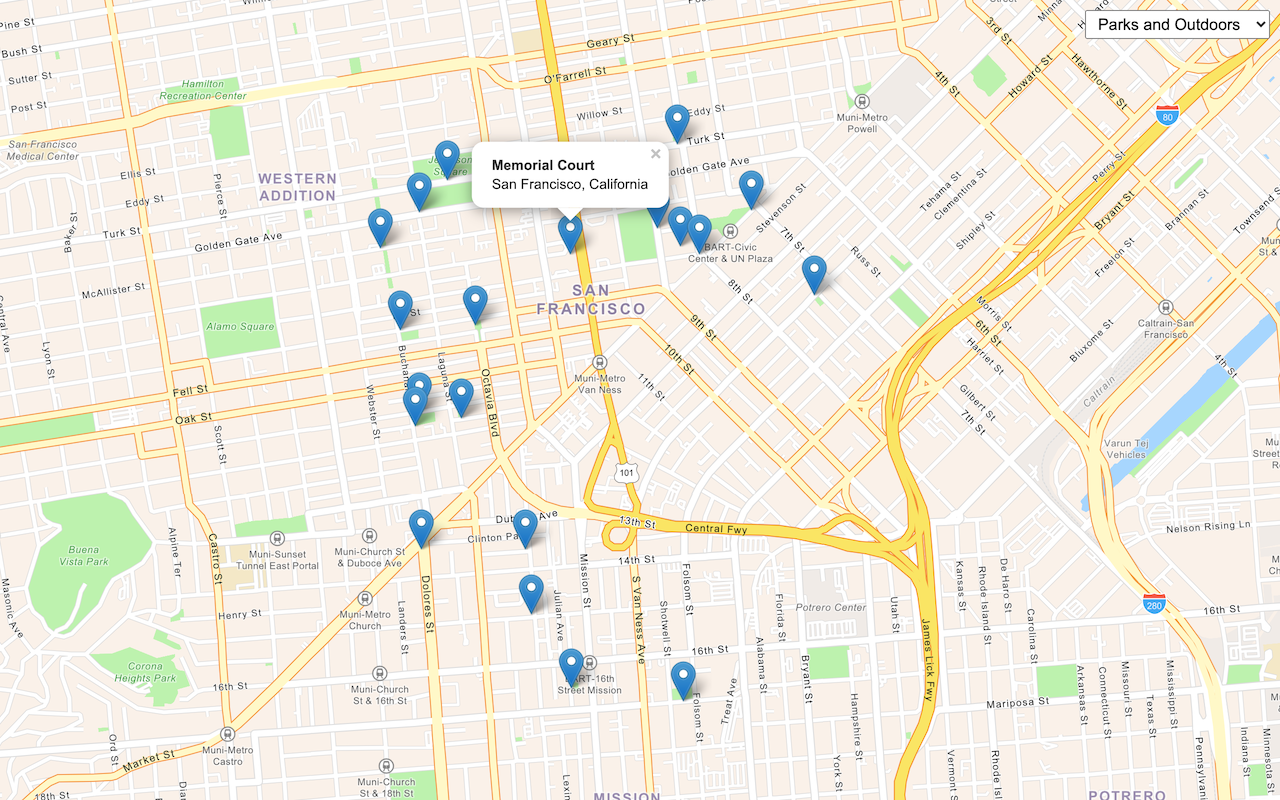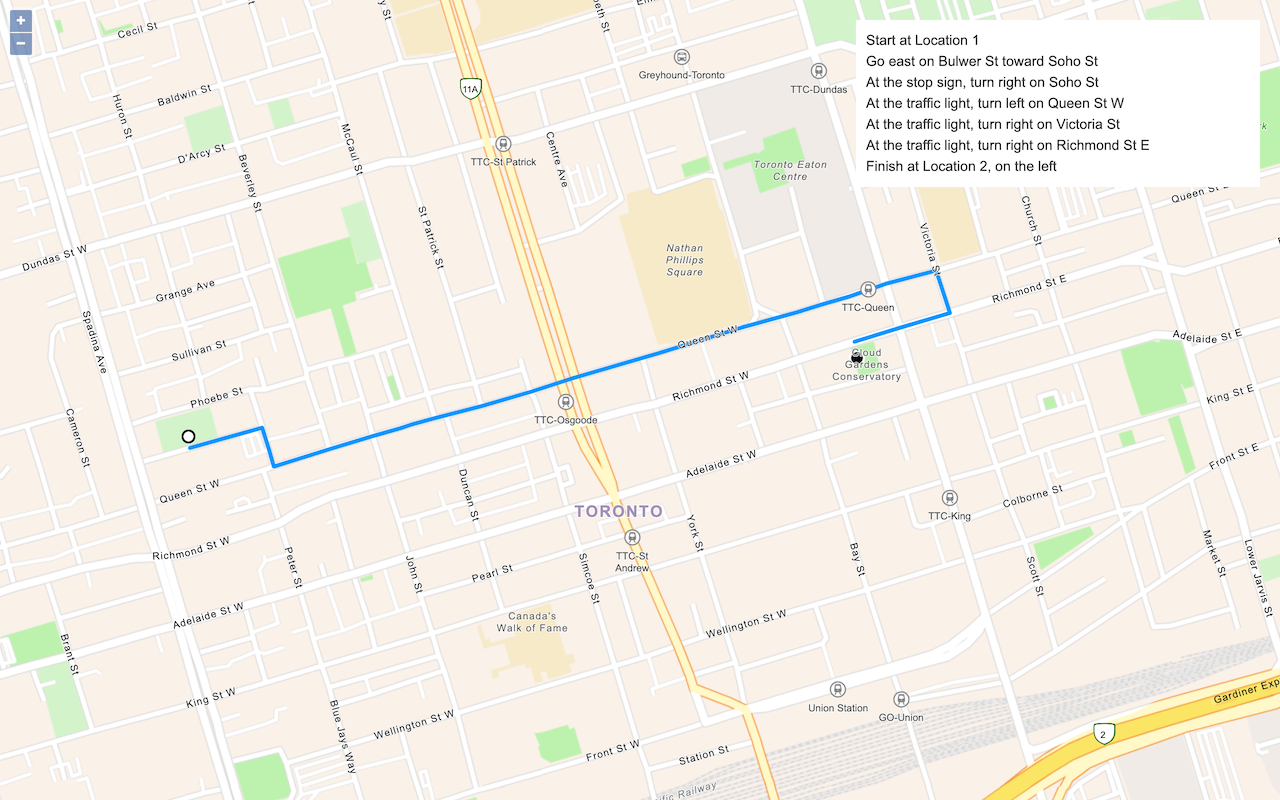Learn how to find an address near a location with the geocoding service.

Reverse geocode coordinates to addresses with the geocoding service.
Reverse geocoding is the process of converting a location to an address or place. To reverse geocode, you use the Geocoding service and the reverse operation. This operation requires an initial location and returns an address with attributes such as place name and location.
In this tutorial, you use the reverse method of ArcGIS REST JS to reverse geocode and find the closest address to your clicked location on the map.
Prerequisites
You need an ArcGIS Developer or ArcGIS Online account to access the developer dashboard and create an API key.
Steps
Create a new pen
- To get started, either complete the Display a map tutorial or .
Set the API key
To access location services, you need an API key or OAuth 2.0 access token. To learn how to create and scope your key, visit the Create an API key tutorial.
-
Go to your dashboard to get an API key. The API key must be scoped to access the services used in this tutorial.
-
In CodePen, update
apito use your key.Key Use dark colors for code blocks const apiKey = "YOUR_API_KEY"; const basemapEnum = "arcgis/streets"; const map = new maplibregl.Map({ container: "map", // the id of the div element style: `https://basemapstyles-api.arcgis.com/arcgis/rest/services/styles/v2/styles/${basemapEnum}?token=${apiKey}`, zoom: 12, // starting zoom center: [-118.805, 34.027] // starting location [longitude, latitude] });
Add references to ArcGIS REST JS
This tutorial uses ArcGIS REST JS for reverse geocoding.
-
In the
<head>element, add references to the ArcGIS REST JS library.Use dark colors for code blocks <head> <meta charset="utf-8" /> <meta name="viewport" content="initial-scale=1,maximum-scale=1,user-scalable=no" /> <script src=https://unpkg.com/maplibre-gl@3.2.1/dist/maplibre-gl.js></script> <link href=https://unpkg.com/maplibre-gl@3.2.1/dist/maplibre-gl.css rel="stylesheet" /> <script src="https://unpkg.com/@esri/arcgis-rest-request@4.0.0/dist/bundled/request.umd.js"></script> <script src="https://unpkg.com/@esri/arcgis-rest-geocoding@4.0.0/dist/bundled/geocoding.umd.js"></script>
Update the map
A navigation basemap layer is typically used in geocoding and routing applications. Update the basemap layer to use arcgis/navigation.
-
Update the basemap and the map initialization to center on location
[2.3522,48.8566], Paris.Use dark colors for code blocks <script> const apiKey = "YOUR_API_KEY"; const basemapEnum = "arcgis/navigation"; const map = new maplibregl.Map({ container: "map", style: `https://basemapstyles-api.arcgis.com/arcgis/rest/services/styles/v2/styles/${basemapEnum}?token=${apiKey}`, zoom: 12, center: [2.3522, 48.8566] // Paris }); </script>
Add a click event handler
Before you call the Geocoding service, you need to get a location from the user. You can add a handler to the Map's click event. The click handler will be called with an object containing parameters such as lng.
The lng property is a Lng. It has lng and lat properties and a t method which returns an array in [longitude, latitude] order.
-
After the map initialization code, add a handler for the
clickevent. Create a coordinates array from thelngproperty of the event parameter.Lat Use dark colors for code blocks <script> const apiKey = "YOUR_API_KEY"; const basemapEnum = "arcgis/navigation"; const map = new maplibregl.Map({ container: "map", style: `https://basemapstyles-api.arcgis.com/arcgis/rest/services/styles/v2/styles/${basemapEnum}?token=${apiKey}`, zoom: 12, center: [2.3522, 48.8566] // Paris }); map.on("click", (e) => { const coords = e.lngLat.toArray(); }); </script>
Call the service
Use the ArcGIS REST JS reverse method to find an address closest to a point.
-
Inside the click handler, create a new
arcgisto access the geocoding service. Call theRest.Api K e y Manager arcgismethod with the coordinates array.Rest.reverse Geocode Use dark colors for code blocks map.on("click", (e) => { const coords = e.lngLat.toArray(); const authentication = arcgisRest.ApiKeyManager.fromKey(apiKey); arcgisRest .reverseGeocode(coords, { authentication }) .then((result) => { });
Display the result
The response from the reverse operation contains two properties. address is a structured object with fields such as street name and business name. location contains the location of the returned address, which may differ from the coordinates you provided.
Use the results to display a pop-up with the address and location values.
-
Convert the
result.locationobject into an array of[longitude, latitude].Use dark colors for code blocks arcgisRest .reverseGeocode(coords, { authentication }) .then((result) => { const lngLat = [result.location.x, result.location.y]; -
Set a variable containing the text you want to display, using the address and coordinates.
Use dark colors for code blocks const lngLat = [result.location.x, result.location.y]; const label = `${result.address.LongLabel}<br>${lngLat[0].toLocaleString()}, ${lngLat[1].toLocaleString()}`; }) -
Add a pop-up to display the label at the returned coordinates.
To add a pop-up to the map, you use the
Popupclass in MapLibre GL JS. See the Display a pop-up tutorial for more information.Use dark colors for code blocks const lngLat = [result.location.x, result.location.y]; const label = `${result.address.LongLabel}<br>${lngLat[0].toLocaleString()}, ${lngLat[1].toLocaleString()}`; new maplibregl.Popup().setLngLat(lngLat).setHTML(label).addTo(map); })
Handle errors
To handle errors that occur when accessing the Geocoding service, such as networking or API key issues, use an error handler to show a message to the user.
-
Add a handler to catch any exception and display a message to the user.
Use dark colors for code blocks const authentication = arcgisRest.ApiKeyManager.fromKey(apiKey); arcgisRest .reverseGeocode(coords, { authentication }) .then((result) => { const lngLat = [result.location.x, result.location.y]; const label = `${result.address.LongLabel}<br>${lngLat[0].toLocaleString()}, ${lngLat[1].toLocaleString()}`; new maplibregl.Popup().setLngLat(lngLat).setHTML(label).addTo(map); }) .catch((error) => { alert("There was a problem using the reverse geocode service. See the console for details."); console.error(error); });
Run the app
In CodePen, run your code to display the map.
Click on the map to reverse geocode the clicked point and display a pop-up with the closest address and coordinates.
What's next?
Learn how to use additional ArcGIS location services in these tutorials: