Learn how to create and manage an API key using API key credentials.
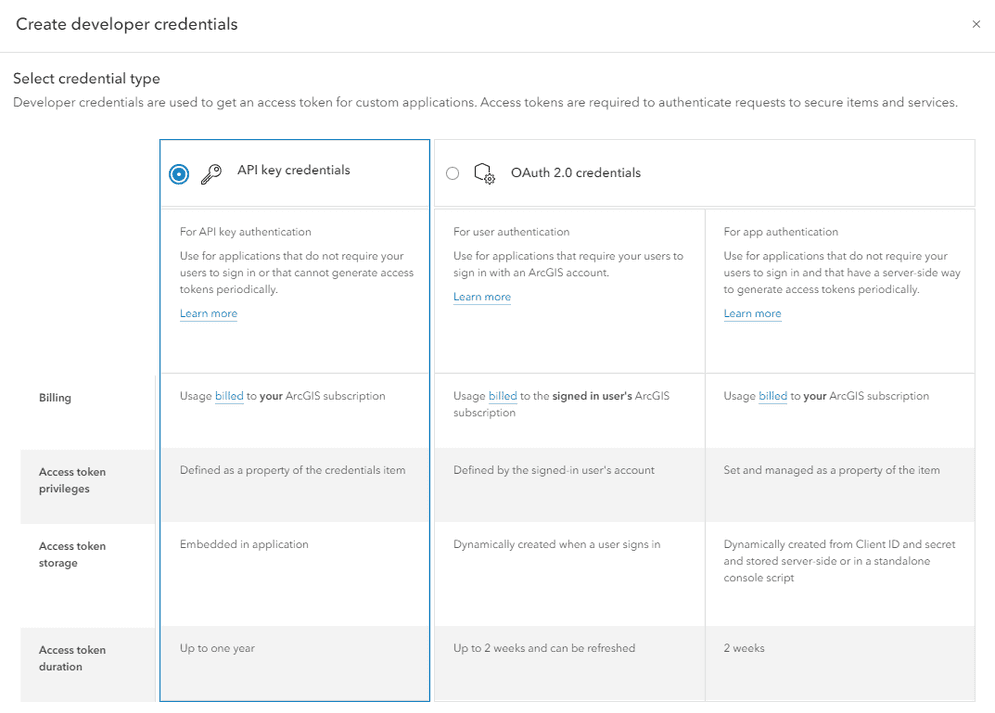
An API key is a long-lived access token that authorizes your application to access secure services, content, and functionality in ArcGIS. API keys are generated using API key credentials, a type of item hosted in your portal. API key credentials contain settings that allow you to generate API keys and manage properties such as their privileges and expiration date. The process of creating API key credentials and using an API key in your application is known as API key authentication.
This tutorial shows you how to create API key credentials and do the following:
-
Generate long-lived API keys and save them in your application.
-
Configure privileges to allow your API keys to access ArcGIS services, content, and functionality.
-
Set the expiration date and referrer URLs of an API key.
-
Manage API keys using the item page of your API key credentials.
Prerequisites
Steps
Sign in to your portal
You use your portal to create and manage items, including API key credentials.
- Sign in to your portal with your ArcGIS account.
Create a new item
-
In your portal, click Content > My content > New item.
-
Click Developer credentials > API key credentials and click Next.
Set the expiration date and referrers
API key credentials generate long-lived access tokens called API keys. API keys are valid for up to one year, and their expiration date is set when they are generated. You can also set referrers on an API key, which restrict the key to only be usable from authorized domains.
-
In the Create developer credentials window, click on the Expiration date field. Set the expiration date of the access token to one month from today's date.

-
Set the Referrers field to the web domains you would like to restrict the access token to. This is highly recommended for security purposes. To learn more about referrers, go to API key credentials.
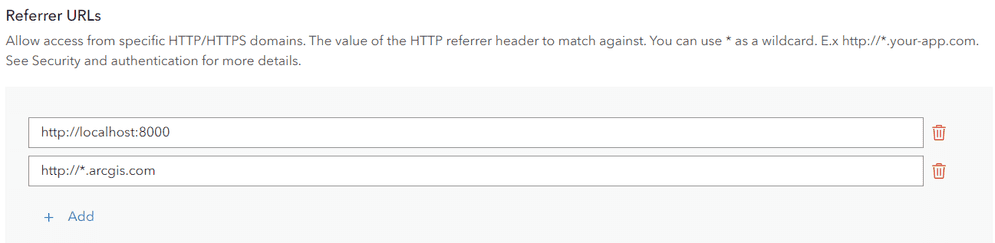
-
Click Next.
Select privileges
You can configure the settings of API key credentials to configure the privileges of access tokens. For an access token to work in your application, it needs to have the correct privileges to access the content and services your app is using. Select the privileges you require to apply them to your API key access token.
-
In the Create developer credentials > Privileges window, browse the available privileges.

-
Browse the table below to view the available privileges, privilege strings, and descriptions based on your account type:
Category Label Privilege string Description Basemaps Basemap styles service premium:user :basemaps Allow application to access the basemap styles service. Data enrichment GeoEnrichment service premium:user :geoenrichment Allow application to access the GeoEnrichment service. Learn more Geocoding Geocode (stored) premium:user :geocode :stored Allow application to access the geocoding service and perform stored geocodes. Learn more Geocoding Geocode (not stored) premium:user :geocode :temporary Allow application to access the geocoding service and perform geocodes that are not stored. Learn more Places Place finding premium:user :places Allow application to access the places service. Learn more Routing Routing premium:user :networkanalysis :routing Allow application to access the routing service and perform standard routing operations. Learn more Routing Closest facility premium:user :networkanalysis :closestfacility Allow application to access the routing service and perform closest facility routing operations. Learn more Routing Location allocation premium:user :networkanalysis :locationallocation Allow application to access the routing service and perform location allocation operations. Learn more Routing Optimized routing premium:user :networkanalysis :optimizedrouting Allow application to access the routing service and perform optimized routing operations. Learn more Routing Origin/destination cost matrix premium:user :networkanalysis :origindestinationcostmatrix Allow application to access the routing service and generate travel cost matrices. Learn more Routing Service area premium:user :networkanalysis :servicearea Allow application to access the routing service and generate service areas. Learn more Routing Multi-vehicle routing premium:user :networkanalysis :vehiclerouting Allow application to access the routing service and perform fleet routing operations. Learn more Routing Last mile premium:user :networkanalysis :lastmiledelivery Allow application to access the routing service and perform routing operations for last mile delivery. Learn more -
Select the the privileges required by your application and click Next.
Select items (optional)
If your application will require access to specific private items, you will need to configure your developer credentials to access them. The Item access menu allows you to browse your portal's content and grant your key fine-grained access to specific items.
-
If your token does not require item access, click Skip.
-
In the Grant item access window, click Browse items.
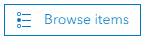
-
Select the items you want to grant access to. You can select up to 100 items in this menu.
-
Click Add items.
Save the item
After configuring the properties of your API key credentials, you can save the credentials as a new item.
-
In the Create developer credentials window, set the following properties:
- Title:
My API key credentials - Folder:
Developer credentials(Create a new folder) - Tags: Add tags related to the privileges of the credentials.
- Description: Describe the application that these developer credentials will be used in.
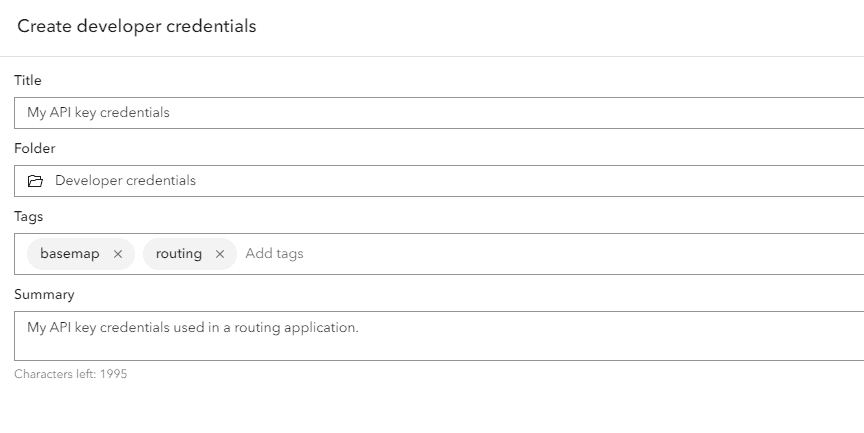
Click Next.
- Title:
-
In the Summary window, review the properties, privileges, and item access you have set. Click Next.
Copy the API key
-
In the Create developer credentials > Generate API key window, select Generate the API key and go to item details page. I am ready to copy and save the key.
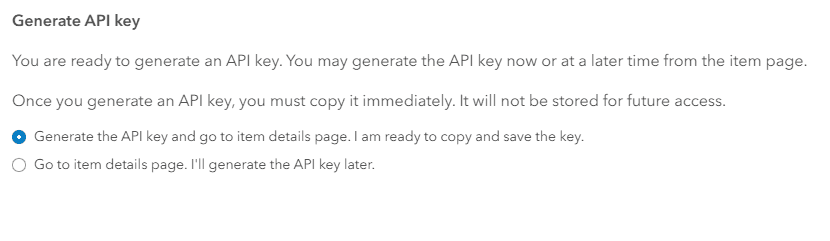
-
Click Next.
-
Copy the API key from the window that appears and paste it into your application.
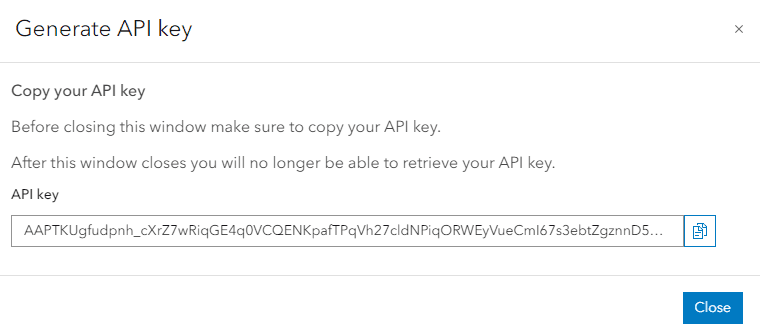
Manage your credentials (optional)
After creating an API key credentials item, its properties can be managed at any time by going to the item page. The Settings menu allows you to manage the following properties of API keys:
-
Generate a secondary API key: You can generate a secondary API key in the same credentials with identical privileges and a new expiration date.
-
Regenerate an API key: If you lose access to an API key, you can regenerate it with a new expiration date.
-
Invalidate an API key: You can invalidate an API key so that it no longer functions in applications.
-
Edit privileges: You can edit the privileges of your API key credentials to adjust the authorization level of your API keys.
-
Edit item access: You can edit the items that your API key credentials are authorized to access.
-
Monitor key usage: You can monitor the usage of your API keys to track their consumption of services and view billing information. To learn more, go to API key credentials.
What's next?
Learn how to use your API key to access secure ArcGIS resources in the following guides: