- URL:
- https://<rasteranalysistools-url>/AddImage
- Methods:
GET- Version Introduced:
- 10.6.1
Description
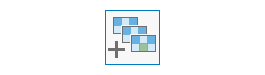
The Add operation allows you to add new images to an existing image collection.
Request parameters
| Parameter | Details |
|---|---|
(Required) | The portal folder ID, portal item ID, image service URL, cloud raster dataset, or shared raster dataset that will be added to the image collection. At least one type of input needs to be provided in the JSON object. If multiple inputs are given, the Syntax: A JSON object describes the input raster. |
(Required) | The output image collection name or URL. The image service must exist before you add the images. Syntax: A JSON object supports three case sensitive keys: Example: |
(Required) | The raster type used to add images to the image collection. When adding new images, it's assumed that Syntax: A JSON object describes the raster type. The supported raster type keywords are: |
|
The response format. The default response format is html. Values: |
Response
When you submit a request, the task assigns a unique job ID for the transaction.
Syntax:
{ "jobId": "<unique job identifier>", "jobStatus": "<job status>" }After the initial request is submitted, you can use the job to periodically check the status of the job and messages, as described in Check job status. Once the job has successfully completed, use the job to retrieve the results. To track the status, you can make a request of the following form:
https://<raster analysis tools url>/AddImage/jobs/<jobId>When the status of the job request is esri , you can access the results of the analysis by making a request of the following form:
https://<raster analysis tools url>/AddImage/jobs/<jobId>/results/resultExample usage
Below is a sample request URL for Add :
https://services.myserver.com/arcgis/rest/services/System/RasterAnalysisTools/GPServer/AddImageJSON Request example
inputRasters={"itemIds": ["1780d648db3545bba8661ad98df824a4", "1780d648db3545bba8661ad98df824a5", "1780d648db3545bba8661ad98df824a6"]}&
imageCollection={"itemId": "780d648db3545bba8661ad98df824a4"}&
rasterType={
"Raster": {"itemId": "04180233981a4b978755d854687e149e"},
"VisibleBandID": "3",
"InfraredBandId": "4"
}JSON Response example
The response returns the results output parameter, which has properties for parameter name, data type, and value. The content of value is always the image service URL.
{
"paramName": "result",
"dataType": "GPString",
"value": {
"url": "https://<server name>/arcgis/rest/services/Hosted/<service name>/ImageServer"
}
}