- URL:
- https://<root>/System/RasterAnalysisTools/GPServer/DetectChangeUsingChangeAnalysisRaster
- Methods:
GET- Version Introduced:
- 10.8.1
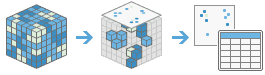
Description
The Detect task generates a raster containing pixel change information using the output change analysis raster from the AnalyzeChangesUsingCCDC task or the AnalyzeChangesUsingLandTrendr task.
Request parameters
| Parameter | Details |
|---|---|
(Required) | The portal item ID, image service URL, cloud multidimensional raster dataset, or shared multidimensional raster dataset generated from the Syntax: A JSON object describes the input change analysis raster. Example: |
(Required) | Output hosted image service properties. If the hosted image service is already created, the portal item ID or service URL can be provided, and the output path of the multidimensional raster dataset generated in the raster store will be used to update the existing service definition. The service tool can also generate a new hosted image service with the given service properties. Syntax: String Example: |
(Required) | Specifies the change information to calculate.
In addition to the options above, the following options are only available when the
Syntax: String Example: |
(Optional) | The maximum number of changes per pixel that will be calculated. This number corresponds to the number of bands in the output raster. The default is 1, meaning only one change date will be calculated and the output will contain one band. This parameter is not available when the Example: |
(Optional) | Specifies whether to extract the date at the beginning of a change segment or the end. This parameter is available only when the
Syntax: String Example: |
(Optional) | The direction of change to be included in the analysis. For example, set this parameter to INCREASE to extract date of change information for periods where the change is in the positive or increasing direction. This parameter is available only when the
Syntax: String Example: |
(Optional) | Specifies whether to filter by a range of years. When set to Values: |
(Optional) | The earliest year to use to filter results. This parameter is required when the Syntax: Long integer Example: |
(Optional) | The latest year to use to filter results. This parameter is required when the Syntax: Long integer Example: |
(Optional) | Specifies whether to filter by the duration of change. When set to This parameter is available only when the Values: |
(Optional) | The minimum number of consecutive years to include in the results. This parameter is required if the Syntax: Double Example: |
(Optional) | The maximum number of consecutive years to include in the results. This parameter is required if the Syntax: Double Example: |
(Optional) | Specifies whether to filter by the magnitude of change. When set to Values: |
(Optional) | The minimum change magnitude to include in the results. This parameter is required if the Syntax: Double Example: |
(Optional) | The maximum change magnitude to include in the results. This parameter is required if the Syntax: Double Example: |
(Optional) | Specifies whether to filter by the starting value of a variable, at the beginning of a change. When set to This parameter is available only when the Values: |
(Optional) | The minimum value that defines the range of the start value. This parameter is required if the Syntax: Double Example: |
(Optional) | The maximum value that defines the range of the start value. This parameter is required if the Syntax: Double Example: |
(Optional) | Specifies whether to filter by the ending value of a variable, at the end of a change. When set to This parameter is available only when the Values: |
(Optional) | The minimum value that defines the range of the end value. This parameter is required if the filterByEndValue parameter is set to true. Syntax: Double Example: |
(Optional) | The maximum value that defines the range of the end value. This parameter is required if the filterByEndValue parameter is set to true. Syntax: Double Example: |
| Contains additional settings that affect task execution. This task has the following settings:
Example: |
| The response format. The default response format is Values: |
Response
When you submit a request, the task assigns a unique job ID for the transaction.
Syntax:
{ "jobId": "<unique job identifier>", "jobStatus": "<job status>" }After the initial request is submitted, you can use the job to periodically check the status of the job and messages, as described in Checking job status. Once the job has successfully completed, use the job to retrieve the results. To track the status, you can make a request of the following form:
https://<analysis-url>/DetectChangeUsingChangeAnalysisRaster/jobs/<jobId>Accessing results
When the status of the job request is esri, you can access the results of the analysis by making a request of the following form:
https://<raster analysis url>/DetectChangeUsingChangeAnalysisRaster/jobs/<jobId>/results/outputRaster?token=<your token>&f=json| Parameter | Details |
|---|---|
| The output multidimensional raster Example: The result has properties for parameter name, data type, and value. The content of the value is always the output raster dataset's |