Time-enabled data
ArcGIS API for Python also supports visualizing time-enabled data on the map widget by setting the time_slider property and calling the set_time_extent method to initialize the start_time, end_time, interval, and unit arguments of the time filter.
time_slider is a property that determines whether a time slider exists for a map widget. If set to True, the property will display a time slider in the widget that will allow you to visualize temporal data for an applicable layer added to the map. Its default value is False.
The set_time_extent is called when time_slider = True and is the time extent that will display on the time slider. In order to properly call the method set_time_extent(start_time, end_time, interval=1, unit='milliseconds'), we need to specify the following arguments:
start_time: Requireddatetime.datetime. The lower bound of the time extent to display on the time slider.end_time: Requireddatetime.datetime. The upper bound of the time extent to display on the time slider.interval: Optional number with a default of 1. The numerical value of the time extent.unit: Optional string that defaults to milliseconds. Temporal units. Possible values can be seen in: “milliseconds”, “seconds”, “minutes”, “hours”, “days”, “weeks”, “months”, “years”, “decades”, “centuries”.
import arcgis
from arcgis.gis import GIS
# Create a GIS object, as an anonymous user for this example
gis = GIS()# Create a map widget
map8 = gis.map('California') # Passing a place name to the constructor
# will initialize the extent of the map.
map8
landsat_item = gis.content.search("Landsat Multispectral tags:'Landsat on AWS','landsat 8', 'Multispectral', 'Multitemporal', 'imagery', 'temporal', 'MS'", 'Imagery Layer', outside_org=True)[0]
print(landsat_item)<Item title:"Multispectral Landsat" type:Imagery Layer owner:esri>
map8.add_layer(landsat_item)map8.time_sliderFalse
from datetime import datetime
map8.time_slider = True
map8.set_time_extent(start_time=datetime(2017, 12, 15), end_time=datetime(2018, 12, 15), interval=10, unit='days')Best practices when adding multiple layers to a map
When it comes to adding multiple layers, especially large, complicated datasets, to the map widget, users often ask questions like:
- "Why is the map not showing anything other than the basemap while the Python Kernel is idle? This should mean the execution of the cell is finished?"
- "When I render a list of 100+ layers onto the map widget in one cell, why are some layers missing from the display?"
- "If I have layers A and B added to the map widget sequentially, why is layer B showing up first?"
- "How do I know when a layer is finished rendering?"
To answer these questions, we have to trace back to the mechanism of how ArcGIS API for Javascript is rendering maps. When drawing on a map happens, a LayerView is created for every layer in the map. The LayerView takes care of what data it needs the layer to fetch and takes in the renderer information. It will then draw that data. For instance, if dealing with a FeatureLayer, you would have a FeatureLayerView. Now, if you are interested in when the data is done drawing on the map, the key is to watch for when the layerView.updating property becomes false. When it's false, the LayerView is done fetching data and done drawing on the map. There are a number of ways to check the updating property. For instance, you can use the whenLayerView() method or listen for the layerview-create event.
A sample JS code to watch for the event is shown below:
view.whenLayerView(featureLayer)
.then((layerView) => {
return watchUtils.whenFalseOnce(layerView, 'updating');
})
.then((newValue, oldValue, prop, layerView) => {
console.log('layerView is done loading and drawing', layerView);
});
One can also use async/await to check for status:
async function whenDone() {
const layerView = await view.whenLayerView(featureLayer);
await watchUtils.whenFalseOnce(layerView, 'updating');
console.log('layerView is done loading and drawing', layerView);
}
In ArcGIS API for Python, an equivalent way to know if drawing is finished is to use the ready property of MapView. Here, ready is a read-only boolean that indicates whether the map widget has been drawn in the notebook. Because the Python kernel is released even before drawing is finished, simply checking the "idle kernel" sign is not useful in determining if the rendering of layers is completely finished.
As mentioned above, drawing on maps with ArcGIS API for Javascript is happening asynchronously. If a user adds a lot of layers in one cell, the orders of layers can get switched. This would make it even more difficult to determine which of the layers failed to draw, if there was a failure. As such, the best practice when adding multiple layers to a map is to add layers one by one sequentially.
A recommended approach would be like follows:
- Create the map widget.
- Load the target for display (Item, Layer, Service, etc.).
- Insert a new cell and add layers one by one, rather than all together (This is only necessary if layer order is important).
- When execution is finished, check the
readyproperty to see if all layers have finished drawing.
landsat = landsat_item.layers[0]
landsat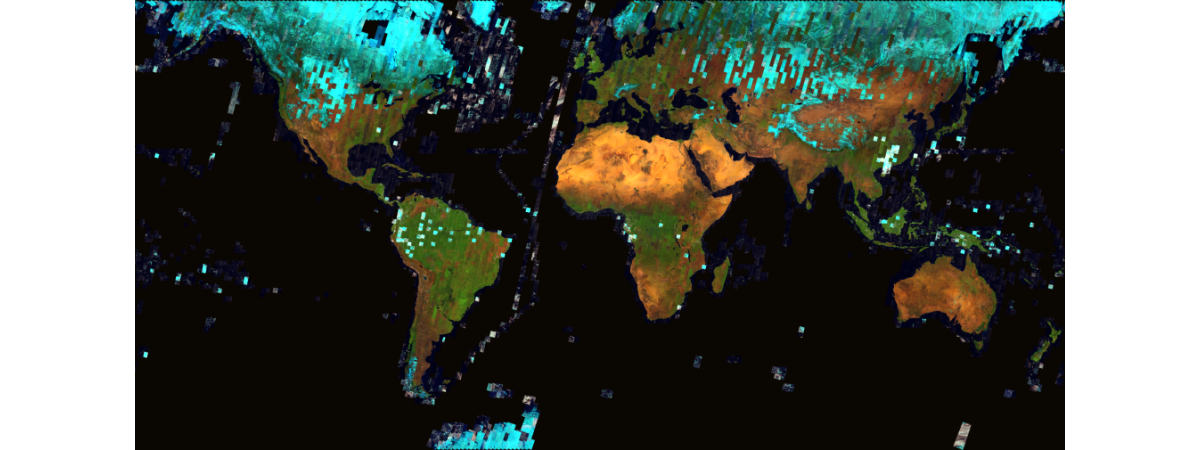
aoi = {'xmin': -117.58051663099998,
'ymin': 33.43943880400006,
'xmax': -114.77651663099998,
'ymax': 36.243438804000064,
'spatialReference': {'latestWkid': 4326, 'wkid': 102100},}def select_image(start_time, end_time):
[y1,m1,d1] = start_time
[y2,m2,d2] = end_time
selected = landsat.filter_by(where="(Category = 1) AND (CloudCover <=0.10)",
time=[datetime(y1,m1,d1), datetime(y2,m2,d2)],
geometry=arcgis.geometry.filters.intersects(aoi))
return selected# Create a map widget
map9 = gis.map('San Bernadino, CA') # Passing a place name to the constructor
# will initialize the extent of the map.
map9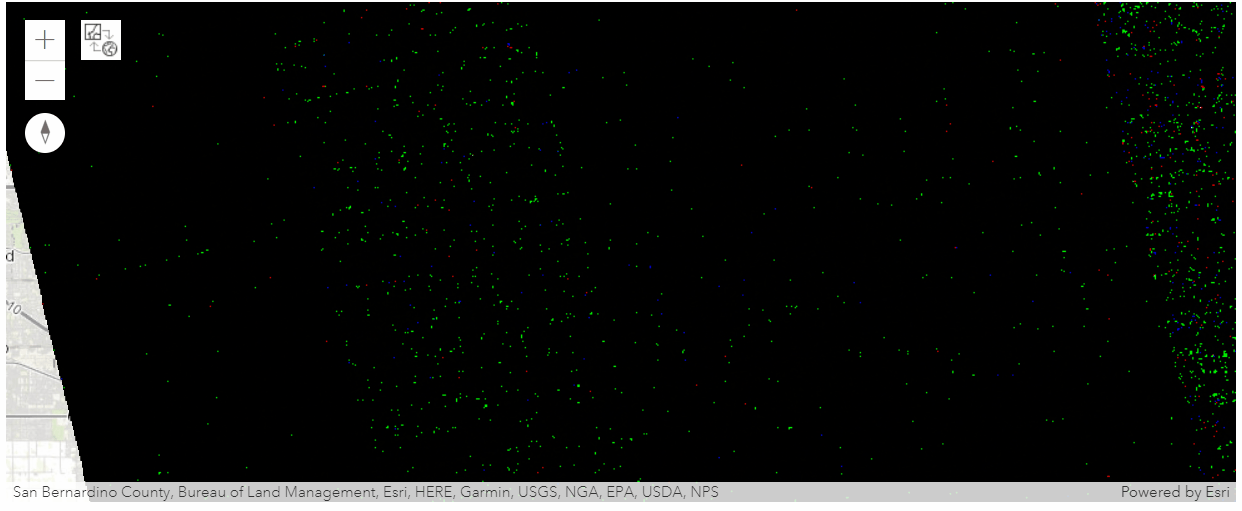
# Not recommended -
# might cause slow-down, misorder, or loss of layers
for y in range(2000,2021):
start_time=[y,12,1]
end_time=[y+1,1,1]
map9.add_layer(select_image(start_time, end_time))map9.readyTrue
A better way to implement the workflow above is to either add the 20 layers one by one (e.g. 1 layer per cell), rather than all in a for loop, or to check the ready property before adding each new layer.
map9.remove_layers()True
# recommended
import time
for y in range(2000,2021):
start_time=[y,12,1]
end_time=[y+1,1,1]
for count in range(0,10):
if map9.ready:
map9.add_layer(select_image(start_time, end_time))
break
elif count<9:
time.sleep(5) # wait 5 sec
else:
print("Layer of Year " + str(y) + " has not finished drawing. Check back later!")Conclusion
In Part 4 of this guide series, we discussed the recommended approach for displaying time-enabled data. We also discussed the nature of drawing with the ArcGIS API for Javascript and the best practices when rendering a large number of layers in a single map widget. In the next chapter, we will explore how to save, export, and embed the map widget.