Get the ID for individual buildings in a Level.
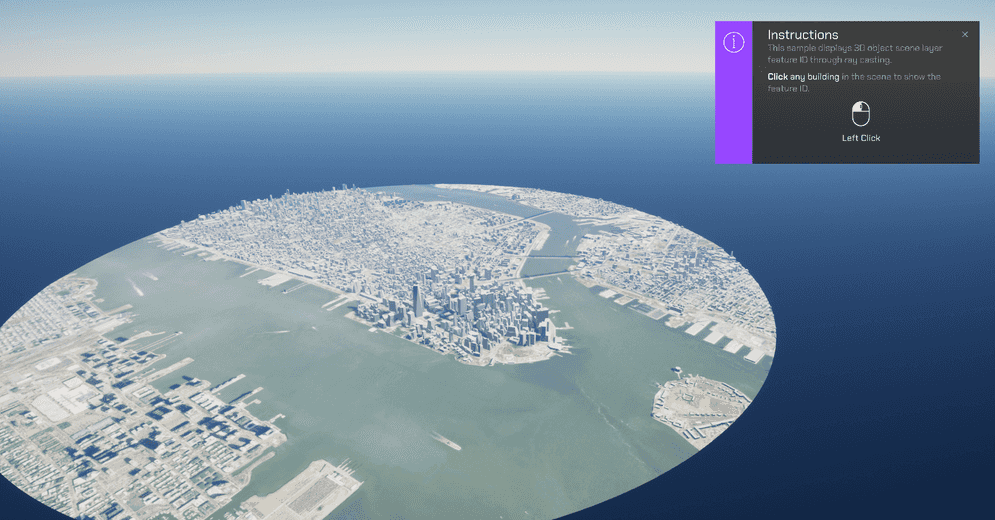
How to use the sample (SampleViewer)
- The SampleViewer Level should open by default, if it is not open, click the SampleViewer Level to open it.
- Click play.
- Using the UI, enter an APIKey in the input field to the top left.
- Open the Samples drop down, and click HitTest to open the Level.
- Click a building. The building's ID's will show up on a 3D UI Component.
How to use the sample (HitTest Level)
- Open the HitTest Level.
- Click on the ArcGISMap Actor and set your API key in the Details panel.
- Click play.
- Click a building. The building's ID's will show up on a 3D UI Component.
How it works
- Create an ArcGIS Map.
- Add an ArcGISPawn to the Level.
- Within the HitTest folder, drag the ArcGISRaycast Blueprint into the Level.
- In the UI folder within the HitTest folder, drag the bp_featureId Actor into the Level.
- Add a Sphere Static Mesh Actor into the Level and call it 'HitLocation'.
- In the Outliner panel, select the ArcGISRaycast Actor.
- Navigate to the Default sections in the Details Panel. For each variable shown in the image, click on the drop-down and add the respective Actor as its reference.

- Select the ArcGISMap Actor in the Outliner panel, and enter your APIKey in the Authentication section in the Details panel.
- Hit Play. Once the Level is running, hold Shift and click a building. The building's ID will show up in a debug on screen.
About the data
Building models for New York are loaded from a 3D object Level layer hosted by Esri.
Elevation data is loaded from the Terrain 3D elevation layer hosted by Esri.
Tags
raycast, visibility