Apply shaders to 3DObject Scene layer based on different attributes.
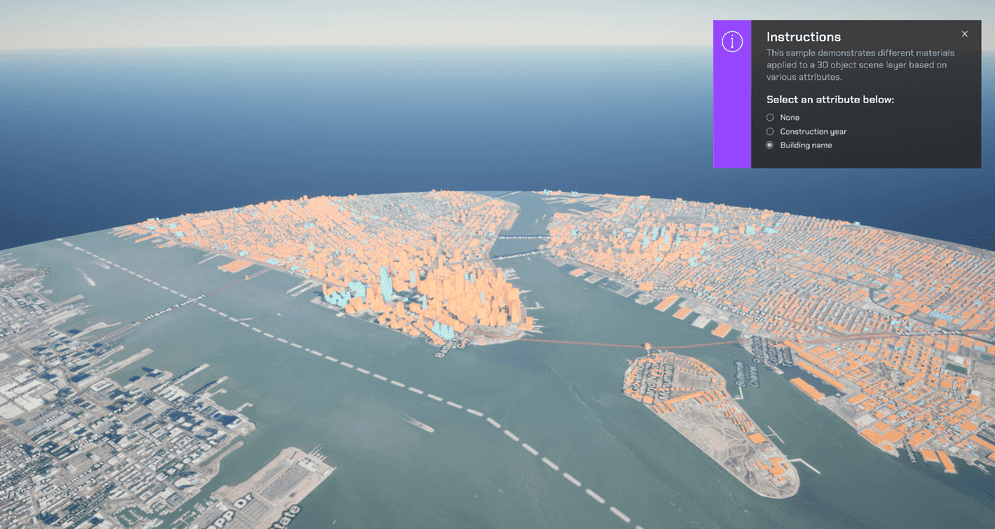
How to use the sample (SampleViewer)
- The SampleViewer Scene should open by default, if it is not open, click the SampleViewer scene to open it.
- Click play.
- Using the UI, enter an APIKey in the input field to the top left.
- Open the Samples drop down, and click 3DAttributes to open the level.
- Using the UI, select a filter type.
How to use the sample (3DAttributes Scene)
- Open the MaterialByAttribute Level.
- Click on the APIMapCreator Actor and set your API key in the Details panel.
- Click play.
- Using the UI, select a filter type.
How it works
- Create an ArcGISMap Actor.
- Add an ArcGISPawn to the scene.
- Drag the APIMapCreator Actor into the scene and select it so it is open in the details panel.
- Attach the SampleAttributesComponent script to the APIMapCreator Actor.
- Enter your APIKey in the APIMapCreator.
- Select your filter type in the AttributesComponent and watch the materials applied to the buildings change.
About the data
Building models for New York are loaded from a 3D object scene layer hosted by Esri.
Elevation data is loaded from the Terrain 3D elevation layer hosted by Esri.
Tags
attributes, visibility, visibility analysis