- URL:
- https://<root>/System/OrthomappingTools/GPServer/ComputeColorCorrection
- Methods:
GET- Version Introduced:
- 10.6.1
Description
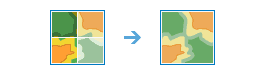
The Compute operation is a service tool that computes color corrections for the mosaic dataset, usually after the mosaic has been block adjusted. Images that are used for generating orthoimage mosaics typically have color correction computed.
Request parameters
| Parameter | Details |
|---|---|
| The image collection (mosaic dataset) name or URL. The image service must exist before calling the service to compute color correction. Syntax: A JSON object supports three keys: itemId, url, and uri. These keys are case sensitive. Example: |
(Required) | The method used to compute color correction. The following are the color correction options:
|
(Required) | When
|
(Optional) | Use this parameter as the target to color balance the images in the image collection. |
(Optional) | Contains additional settings that allow you to customize the statistics computation settings. |
|
The response format. The default response format is Values: |
Response
When you submit a request, the task assigns a unique job ID for the transaction.
Syntax:
{
"jobId": "<unique job identifier>",
"jobStatus": "<job status>"
}After the initial request is submitted, you can use job to periodically review the status of the job and messages as described in Checking job status. Once the job has successfully completed, use job to retrieve the results. To track the status, you can make a request of the following form:
https://<orthomapping tools url>/ComputeColorCorrection/jobs/<jobId>When the status of the job request is esri , you can access the results of the analysis by making a request of the following form:
https://<orthomapping tools url>/ComputeColorCorrection/jobs/<jobId>/results/result?token=<your token>&f=jsonThe result will be the image service URL of the image collection.
Example usage
The following is a sample URL for Compute :
https://services.myserver.com/arcgis/rest/services/System/OrthomappingTools/GPServer/ComputeColorCorrection/submitJobJSON request example
imageCollection={"itemId": "17080d648db3545bba8661ad98df824a4"}&
colorCorrectionMethod=Dodging&
dodgingSurface=Color_Grid&
referenceImage={"itemId": "1780d648db3545bba8661ad98df824a4"}&
context={}