Create, query and edit a specific server version using service geodatabase.
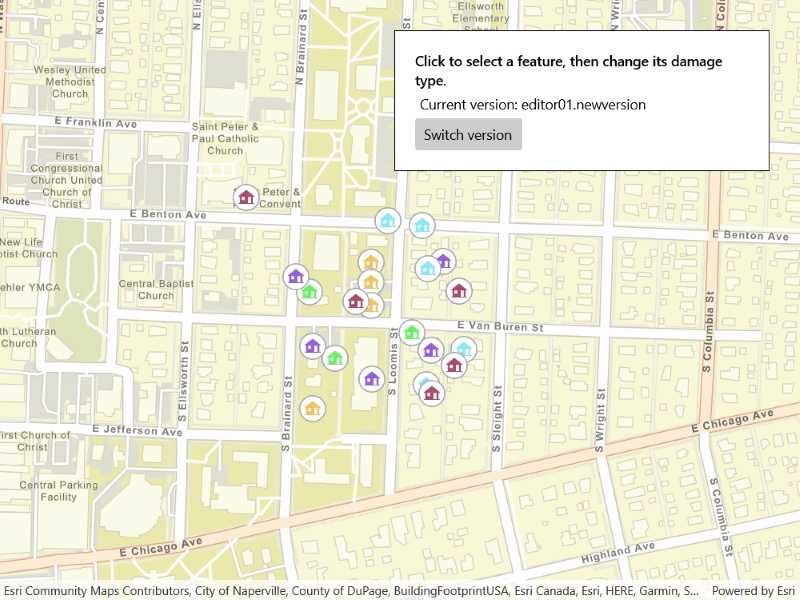
Use case
Workflows often progress in discrete stages, with each stage requiring the allocation of a different set of resources and business rules. Typically, each stage in the overall process represents a single unit of work, such as a work order or job. To manage these, you can create a separate, isolated version and modify it. Once this work is complete, you can integrate the changes into the default version.
How to use the sample
Once loaded, the map will zoom to the extent of the feature layer. The current version is indicated at the top of the map. Click "Create Version" to open a dialog to specify the version information (name, access, and description). See the Additional information section for restrictions on the version name.
Click "Create" to create the version with the information that you specified. Select a feature to edit an attribute and/or click a second time to relocate the point.
Click the button in the top left corner to switch back and forth between the version you created and the default version. Edits will automatically be applied to your version when switching to the default version.
How it works
- Create and load a
ServiceGeodatabasewith a feature service URL that has enabled Version Management. - Get the
ServiceFeatureTablefrom the service geodatabase. - Create a
FeatureLayerfrom the service feature table. - Create
ServiceVersionParameterswith a unique name,VersionAccess, and description.- Note - See the additional information section for more restrictions on the version name.
- Create a new version calling
ServiceGeodatabase.CreateVersionAsyncpassing in the service version parameters. - Get the
Nameproperty from theServiceVersionInfoof the version created. - Switch to the version you have just created using
ServiceGeodatabase.SwitchVersionAsync, passing in the version name obtained from the service version info from step 6. - Select a
Featurefrom the map to edit its "TYPDAMAGE" attribute and location. - Apply these edits to your version by calling
ServiceGeodatabase.ApplyEditsAsync. - Switch back and forth between your version and the default version to see how the two versions differ.
Relevant API
- FeatureLayer
- ServiceFeatureTable
- ServiceGeodatabase
- ServiceGeodatabase.ApplyEditsAsync
- ServiceGeodatabase.CreateVersionAsync
- ServiceGeodatabase.SwitchVersionAsync
- ServiceVersionInfo
- ServiceVersionParameters
- VersionAccess
About the data
The feature layer used in this sample is Damage to commercial buildings located in Naperville, Illinois.
Additional information
Credentials:
- Username: editor01
- Passowrd: S7#i2LWmYH75
The name of the version must meet the following criteria:
- Must not exceed 62 characters
- Must not include: Period (.), Semicolon (;), Single quotation mark ('), Double quotation mark (")
- Must not include a space for the first character
- Note - the version name will have the username and a period (.) prepended to it. E.g "editor01.MyNewUniqueVersionName"
Branch versioning access permission:
- VersionAccess.Public - Any portal user can view and edit the version.
- VersionAccess.Protected - Any portal user can view, but only the version owner, feature layer owner, and portal administrator can edit the version.
- VersionAccess.Private - Only the version owner, feature layer owner, and portal administrator can view and edit the version.
Tags
branch versioning, edit, version control, version management server
Sample Code
// Copyright 2021 Esri.
//
// Licensed under the Apache License, Version 2.0 (the "License"); you may not use this file except in compliance with the License.
// You may obtain a copy of the License at: http://www.apache.org/licenses/LICENSE-2.0
//
// Unless required by applicable law or agreed to in writing, software distributed under the License is distributed on an
// "AS IS" BASIS, WITHOUT WARRANTIES OR CONDITIONS OF ANY KIND, either express or implied. See the License for the specific
// language governing permissions and limitations under the License.
using Esri.ArcGISRuntime.ArcGISServices;
using Esri.ArcGISRuntime.Data;
using Esri.ArcGISRuntime.Mapping;
using Esri.ArcGISRuntime.Security;
using Esri.ArcGISRuntime.UI.Controls;
using System;
using System.Collections.Generic;
using System.Diagnostics;
using System.Linq;
using System.Threading.Tasks;
using Windows.UI.Popups;
using Windows.UI.Xaml;
using Windows.UI.Xaml.Controls;
namespace ArcGIS.UWP.Samples.EditBranchVersioning
{
[ArcGIS.Samples.Shared.Attributes.Sample(
name: "Edit with branch versioning",
category: "Data",
description: "Create, query and edit a specific server version using service geodatabase.",
instructions: "Once loaded, the map will zoom to the extent of the feature layer. The current version is indicated at the top of the map. Click \"Create Version\" to open a dialog to specify the version information (name, access, and description). See the *Additional information* section for restrictions on the version name.",
tags: new[] { "branch versioning", "edit", "version control", "version management server" })]
[ArcGIS.Samples.Shared.Attributes.OfflineData()]
public partial class EditBranchVersioning
{
private ArcGISFeature _selectedFeature;
private FeatureLayer _featureLayer;
private ServiceFeatureTable _featureTable;
private ServiceGeodatabase _serviceGeodatabase;
private string _userCreatedVersionName;
private string _attributeFieldName = "TYPDAMAGE";
public EditBranchVersioning()
{
InitializeComponent();
_ = Initialize();
}
private async Task Initialize()
{
// Handle the login to the feature service.
AuthenticationManager.Current.ChallengeHandler = new ChallengeHandler(async (info) =>
{
try
{
// WARNING: Never hardcode login information in a production application. This is done solely for the sake of the sample.
string sampleServer7User = "editor01";
string sampleServer7Pass = "S7#i2LWmYH75";
return await AuthenticationManager.Current.GenerateCredentialAsync(info.ServiceUri, sampleServer7User, sampleServer7Pass);
}
catch (Exception ex)
{
Debug.WriteLine(ex.Message);
return null;
}
});
try
{
// Create a map.
MyMapView.Map = new Map(BasemapStyle.ArcGISStreets);
// Populate the combo boxes.
AccessBox.ItemsSource = new List<VersionAccess> { VersionAccess.Public, VersionAccess.Protected, VersionAccess.Private };
DamageBox.ItemsSource = new List<string> { "Destroyed", "Inaccessible", "Major", "Minor", "Affected" };
// Create and load a service geodatabase.
_serviceGeodatabase = new ServiceGeodatabase(new Uri("https://sampleserver7.arcgisonline.com/server/rest/services/DamageAssessment/FeatureServer/0"));
await _serviceGeodatabase.LoadAsync();
// When the service geodatabase has loaded get the default version name.
CurrentVersionLabel.Text = $"Current version: {_serviceGeodatabase.DefaultVersionName}";
// Get the service feature table from the service geodatabase.
_featureTable = _serviceGeodatabase.GetTable(0);
// Create a feature layer from the service feature table and add it to the map.
_featureLayer = new FeatureLayer(_featureTable);
MyMapView.Map.OperationalLayers.Add(_featureLayer);
await _featureLayer.LoadAsync();
// When the feature layer has loaded set the viewpoint and update the UI.
await MyMapView.SetViewpointAsync(new Viewpoint(_featureLayer.FullExtent));
// Enable the UI.
CreateVersionButton.IsEnabled = true;
MyMapView.GeoViewTapped += MyMapView_GeoViewTapped;
}
catch (Exception ex)
{
ShowAlert(ex.Message, ex.GetType().Name);
}
}
private void VersionButtonPressed(object sender, RoutedEventArgs e)
{
// Check if user version has been created.
if (_userCreatedVersionName != null)
{
_ = SwitchVersion();
}
else
{
// Display UI for creating a new version.
VersionCreator.Visibility = Visibility.Visible;
}
// Ensure the attribute picker is closed.
AttributePicker.Visibility = Visibility.Collapsed;
// Clear the selection.
_featureLayer.ClearSelection();
_selectedFeature = null;
}
private async Task SwitchVersion()
{
// Check if the default version is loaded.
if (_serviceGeodatabase.VersionName == _serviceGeodatabase.DefaultVersionName)
{
// Switch to the user created version.
await _serviceGeodatabase.SwitchVersionAsync(_userCreatedVersionName);
CurrentVersionLabel.Text = $"Current version: {_serviceGeodatabase.VersionName}";
}
else
{
if (_serviceGeodatabase.HasLocalEdits())
{
// Apply the edits made to the service geodatabase.
IReadOnlyList<FeatureTableEditResult> edits = await _serviceGeodatabase.ApplyEditsAsync();
if (!(edits?.Count > 0))
{
// Verify that there were no errors when applying edits.
if (!edits.ToArray()[0].EditResults[0].CompletedWithErrors)
{
ShowAlert("Applied edits successfully on the server");
}
else
{
ShowAlert(edits.ToArray()[0].EditResults[0].Error.Message);
return;
}
}
}
// Switch to the default version.
await _serviceGeodatabase.SwitchVersionAsync(_serviceGeodatabase.DefaultVersionName);
CurrentVersionLabel.Text = $"Current version: {_serviceGeodatabase.VersionName}";
}
}
private bool VersionNameValid(string versionName)
{
// Verify that the version name is valid.
if (versionName.Contains('.') || versionName.Contains(';') || versionName.Contains('\'') || versionName.Contains('\"'))
{
ShowAlert("Please enter a valid version name.\nThe name cannot contain the following characters:\n. ; ' \" ");
return false;
}
else if (versionName.Length > 0 && versionName.StartsWith(" "))
{
ShowAlert("Version name cannot begin with a space");
return false;
}
else if (versionName.Length > 62)
{
ShowAlert("Version name must not exceed 62 characters");
return false;
}
else if (versionName.Length == 0)
{
ShowAlert("Please enter a version name");
return false;
}
return true;
}
private async void ShowAlert(string alertText, string titleText = "Alert")
{
try
{
await new MessageDialog(alertText, titleText).ShowAsync();
}
catch
{
}
}
private async void MyMapView_GeoViewTapped(object sender, GeoViewInputEventArgs e)
{
// Check if a feature is selected and the service geodatabase is not on the default version.
if (_selectedFeature is ArcGISFeature && _serviceGeodatabase.VersionName != _serviceGeodatabase.DefaultVersionName)
{
try
{
// Load the feature.
await _selectedFeature.LoadAsync();
// Update the feature geometry.
_selectedFeature.Geometry = e.Location;
// Update the table.
await _selectedFeature.FeatureTable.UpdateFeatureAsync(_selectedFeature);
// Update the service.
await ((ServiceFeatureTable)_selectedFeature.FeatureTable).ApplyEditsAsync();
ShowAlert("Moved feature " + _selectedFeature.Attributes["objectid"]);
}
catch (Exception ex)
{
ShowAlert(ex.Message, ex.GetType().Name);
}
}
else
{
try
{
// Perform an identify to determine if a user tapped on a feature.
IdentifyLayerResult identifyResult = await MyMapView.IdentifyLayerAsync(_featureLayer, e.Position, 2, false);
// Do nothing if there are no results.
if (!identifyResult.GeoElements.Any())
{
return;
}
// Get the tapped feature.
_selectedFeature = (ArcGISFeature)identifyResult.GeoElements.First();
// Select the feature.
_featureLayer.SelectFeature(_selectedFeature);
// Get the current value.
string currentAttributeValue = _selectedFeature.Attributes[_attributeFieldName].ToString();
// Update the combobox selection without triggering the event.
DamageBox.SelectionChanged -= DamageBox_SelectionChanged;
DamageBox.SelectedValue = currentAttributeValue;
DamageBox.SelectionChanged += DamageBox_SelectionChanged;
// Update the UI for the selection.
AttributePicker.Visibility = Visibility.Visible;
DamageBox.IsEnabled = _serviceGeodatabase.VersionName != _serviceGeodatabase.DefaultVersionName;
}
catch (Exception ex)
{
ShowAlert(ex.Message, ex.GetType().Name);
}
}
}
private async void DamageBox_SelectionChanged(object sender, SelectionChangedEventArgs e)
{
try
{
// Get the new value.
string selectedAttributeValue = DamageBox.SelectedValue.ToString();
// Load the feature.
await _selectedFeature.LoadAsync();
// Update the attribute value.
_selectedFeature.SetAttributeValue(_attributeFieldName, selectedAttributeValue);
// Update the table.
await _selectedFeature.FeatureTable.UpdateFeatureAsync(_selectedFeature);
// Update the service.
await ((ServiceFeatureTable)_selectedFeature.FeatureTable).ApplyEditsAsync();
AttributePicker.Visibility = Visibility.Collapsed;
ShowAlert("Edited feature " + _selectedFeature.Attributes["objectid"]);
// Clear the selection.
_featureLayer.ClearSelection();
_selectedFeature = null;
}
catch (Exception ex)
{
ShowAlert(ex.Message, "Failed to edit feature");
}
}
private async void ConfirmVersionClick(object sender, RoutedEventArgs e)
{
try
{
// Validate name and access input.
if (!VersionNameValid(NameEntryBox.Text))
{
return;
}
if (!(AccessBox.SelectedItem is VersionAccess))
{
ShowAlert("Please select an access level");
return;
}
// Set the user defined name, access level and description as service version parameters
ServiceVersionParameters newVersionParameters = new ServiceVersionParameters();
newVersionParameters.Name = NameEntryBox.Text;
newVersionParameters.Access = (VersionAccess)AccessBox.SelectedItem;
newVersionParameters.Description = DescriptionBox.Text ?? "";
ServiceVersionInfo newVersion = await _serviceGeodatabase.CreateVersionAsync(newVersionParameters);
_userCreatedVersionName = newVersion.Name;
_ = SwitchVersion();
CreateVersionButton.Content = "Switch version";
}
catch (Exception ex)
{
ShowAlert(ex.Message, ex.GetType().Name);
}
finally
{
VersionCreator.Visibility = Visibility.Collapsed;
}
}
private void CancelVersionClick(object sender, RoutedEventArgs e) => VersionCreator.Visibility = Visibility.Collapsed;
private void CloseAttributeClick(object sender, RoutedEventArgs e)
{
AttributePicker.Visibility = Visibility.Collapsed;
// Clear the selection.
_featureLayer.ClearSelection();
_selectedFeature = null;
}
}
}