Current version: 4.34 (October 2025)
This guide describes how to use the ArcGIS Maps SDK for JavaScript to build compelling web apps that unlock your data’s potential with interactive user experiences and stunning 2D and 3D visualizations.
Where to start
- Discover key features of the SDK.
- Get started overview the SDK.
- Explore the tutorials and sample code.
Sample code
Explore our full collection of samples in our samples directory, or play around with one of the highlighted samples below.
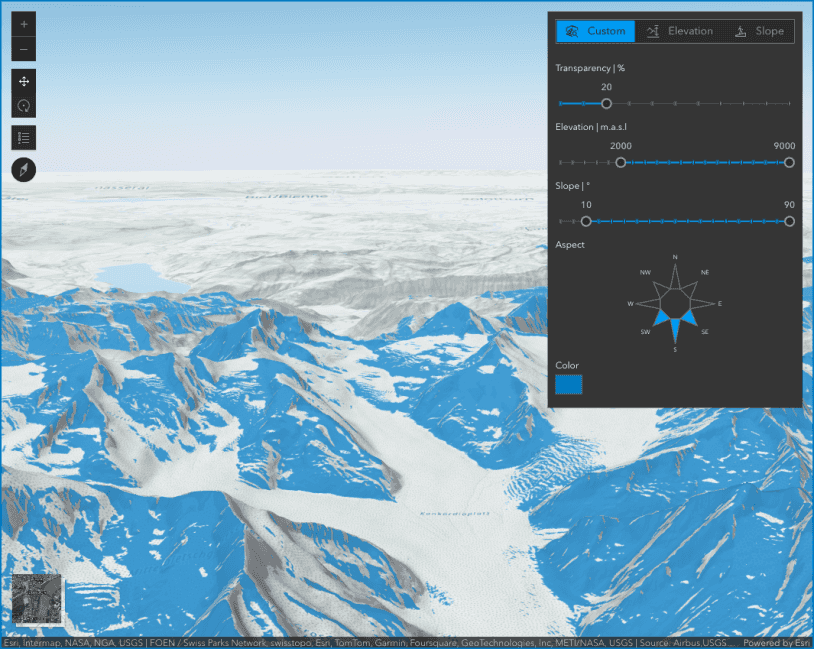
Terrain analysis with raster functions

Select features by rectangle

Basemap Gallery component

Binning polylines

Interactive viewshed analysis

Sketch component
Showcase
See how to combine functionality into interactive and compelling applications.
Tutorials

Display a map

Display your location

Add a point, line, and polyline

Add a feature layer

Find places

Display a web map
Blog
Fetching Data