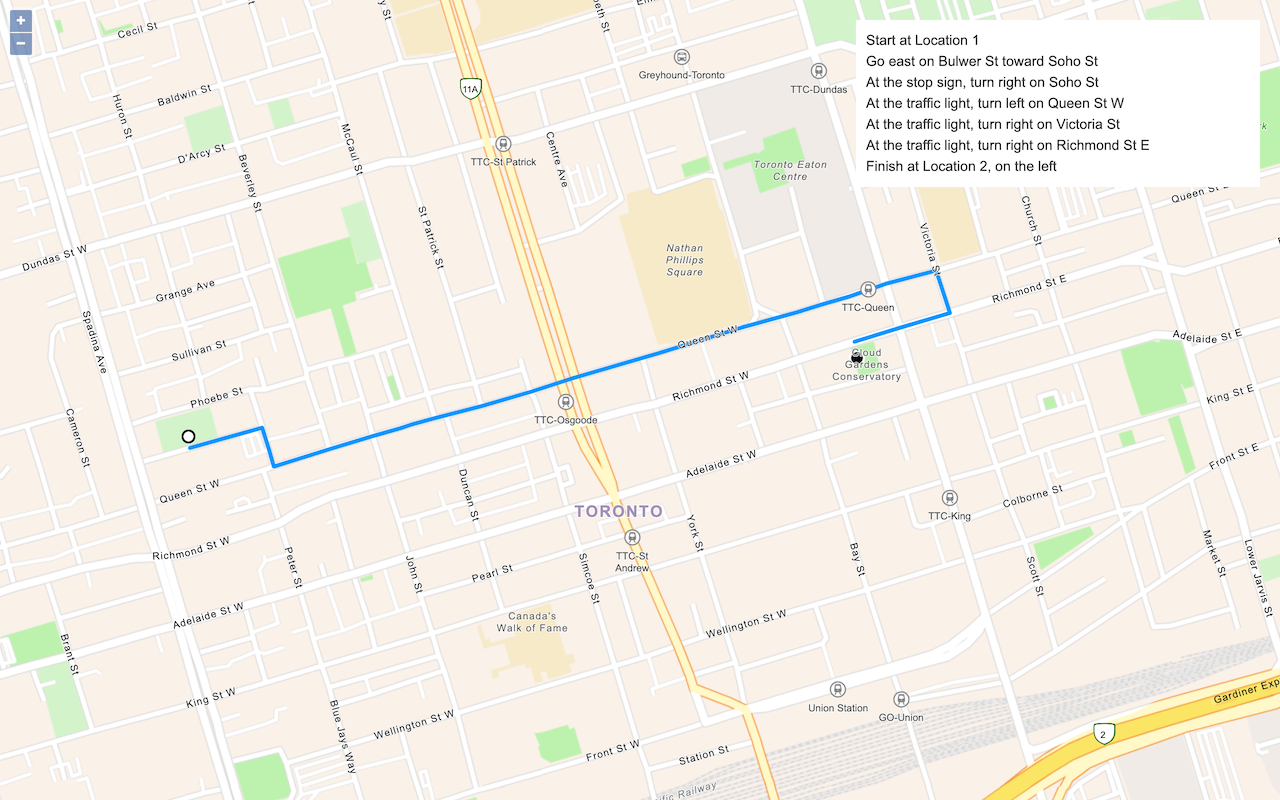Learn how to find an address or place using a search box and the geocoding service.
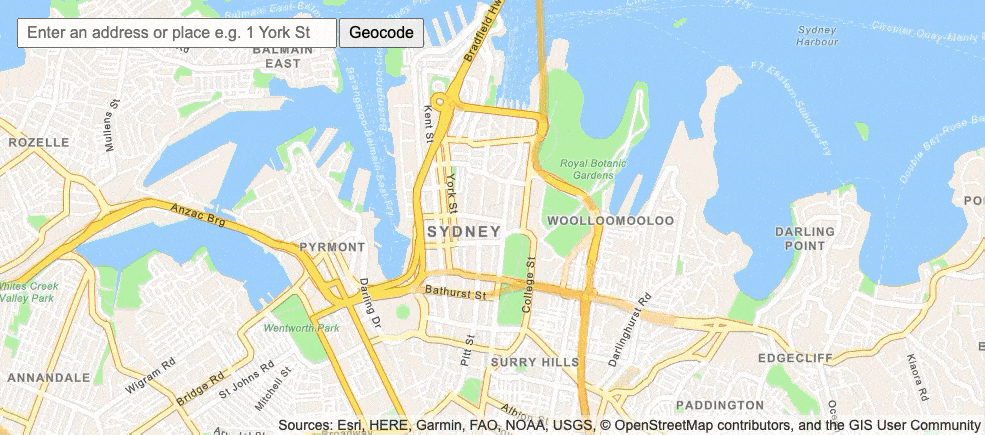
Find the location of addresses with the geocoding service.
Geocoding is the process of converting address or place text to a location. The geocoding service provides address and place geocoding and reverse geocoding.
In this tutorial, you use ArcGIS REST JS to access the geocoding service. You use a simple input control to accept text and a button to execute a search for an address or place. When an address or place is located, a pop-up will appear with the name, location, and address, and the view will pan to it.
Prerequisites
You need an ArcGIS Location Platform or ArcGIS Online account.
Steps
Create a new pen
- To get started, either complete the Display a map tutorial or .
Get an access token
You need an access token with the correct privileges to access the resources used in this tutorial.
-
Go to the Create an API key tutorial and create an API key with the following privilege(s):
- Privileges
- Location services > Basemaps
- Location services > Geocoding
- Privileges
-
Copy the API key access token to your clipboard when prompted.
-
In CodePen, update the
accessvariable to use your access token.Token Use dark colors for code blocks const accessToken = "YOUR_ACCESS_TOKEN"; const basemapEnum = "arcgis/streets"; const map = new maplibregl.Map({ container: "map", // the id of the div element style: `https://basemapstyles-api.arcgis.com/arcgis/rest/services/styles/v2/styles/${basemapEnum}?token=${accessToken}`, zoom: 12, // starting zoom center: [-118.805, 34.027] // starting location [longitude, latitude] });
To learn about the other types of authentication available, go to Types of authentication.
Add references to ArcGIS REST JS
This tutorial uses ArcGIS REST JS for geocoding.
- In the
<headelement, add references to the ArcGIS REST JS library.>
<head>
<meta charset="utf-8" />
<meta name="viewport" content="initial-scale=1,maximum-scale=1,user-scalable=no" />
<script src=https://unpkg.com/maplibre-gl@4/dist/maplibre-gl.js></script>
<link href=https://unpkg.com/maplibre-gl@4/dist/maplibre-gl.css rel="stylesheet" />
<script src="https://unpkg.com/@esri/arcgis-rest-request@4/dist/bundled/request.umd.js"></script>
<script src="https://unpkg.com/@esri/arcgis-rest-geocoding@4/dist/bundled/geocoding.umd.js"></script>
Update the map
A navigation basemap layer is typically used in geocoding and routing applications. Update the basemap layer to use arcgis/navigation.
-
Update the basemap and the map initialization to center on location
[151.2093, -33.8688], Sydney.Use dark colors for code blocks const accessToken = "YOUR_ACCESS_TOKEN"; const basemapEnum = "arcgis/navigation"; const map = new maplibregl.Map({ container: "map", style: `https://basemapstyles-api.arcgis.com/arcgis/rest/services/styles/v2/styles/${basemapEnum}?token=${accessToken}`, zoom: 13, center: [151.2093, -33.8688] // Sydney });
Create geocoder controls
Use an HTML <input control to type an address into, and a <button control to initiate the query. Wrap them in a <div.
To add the <div element as a Map control, you create an object that implements the MapLibre GL JS IControl interface.
-
Create a
Geocodeclass with anControl onfunction. Inside, create aAdd <divelement with an> <inputand a> <buttoninside. You can use> document.createto create aElement templatewith this HTML inside. Return this element.Use dark colors for code blocks const map = new maplibregl.Map({ container: "map", style: `https://basemapstyles-api.arcgis.com/arcgis/rest/services/styles/v2/styles/${basemapEnum}?token=${accessToken}`, zoom: 13, center: [151.2093, -33.8688] // Sydney }); class GeocodeControl { onAdd(map) { const template = document.createElement("template"); template.innerHTML = ` <div id="geocode-container"> <input id="geocode-input" class="maplibregl-ctrl" type="text" placeholder="Enter an address or place e.g. 1 York St" size="50" /> <button id="geocode-button" class="maplibregl-ctrl">Geocode</button> </div> `; return template.content; } } -
Add the
geocodeelement to theControl top-leftof the view.Use dark colors for code blocks return template.content; } } const geocodeControl = new GeocodeControl(); map.addControl(geocodeControl, "top-left"); -
Style the input box and button to be the same height.
Use dark colors for code blocks <style> html, body, #map { padding: 0; margin: 0; height: 100%; width: 100%; font-family: Arial, Helvetica, sans-serif; font-size: 14px; color: #323232; } #geocode-container { display: inline-flex; margin: 20px; } #geocode-input, #geocode-button { font-size: 16px; margin: 0 2px 0 0; padding: 4px 8px; } #geocode-input { width: 300px; } </style>
Call the geocoding service
When you click the button, call arcgis with the value of the search query. This uses the find operation in the geocoding service.
For more control over geocoding, you can pass an I instead of a simple string.
-
Attach a click event handler to the button.
Use dark colors for code blocks const geocodeControl = new GeocodeControl(); map.addControl(geocodeControl, "top-left"); document.getElementById("geocode-button").addEventListener("click", () => { }); -
Inside the click handler, create a new
arcgisto access the geocoding service. CallRest. Api Key Manager arcgiswith the user's search query. Set theRest.geocode paramsto include the center of the map and setouttoFields *to return all fields.Use dark colors for code blocks document.getElementById("geocode-button").addEventListener("click", () => { const query = document.getElementById("geocode-input").value; const authentication = arcgisRest.ApiKeyManager.fromKey(accessToken); arcgisRest .geocode({ singleLine: query, authentication, params: { location: map.getCenter().toArray().join(","), // center of map as longitude,latitude outFields: "*" // return all fields } }) });
Show the result
If the query is successful, the candidates property will contain at least one value. To display the first candidate on the map, create a pop-up and add it to the map.
-
Add a response handler. Inside, check that
candidatescontains at least one value. Use thelocationproperty to add a popup to the map and set the HTML of the popup toLongto display the full address.Label To add a popup to the map, you use the
Popupclass in MapLibre GL JS. See the Display a pop-up tutorial for more information.Use dark colors for code blocks arcgisRest .geocode({ singleLine: query, authentication, params: { location: map.getCenter().toArray().join(","), // center of map as longitude,latitude outFields: "*" // return all fields } }) .then((response) => { const result = response.candidates[0]; if (!result) { alert("That query didn't match any geocoding results."); return; } const lngLat = [result.location.x, result.location.y]; new maplibregl.Popup().setLngLat(lngLat).setHTML(result.attributes.LongLabel).addTo(map); }) -
Use MapLibre GL JS's
panmethod to center the map at the result.To This transitions the map smoothly from the current location to the result. To instantly reposition the map to that location, you could use
jumpinstead.To Use dark colors for code blocks new maplibregl.Popup().setLngLat(lngLat).setHTML(result.attributes.LongLabel).addTo(map); map.panTo(lngLat);
Handle errors
It is good practice to handle situations where there is a problem accessing the service. This could happen due to network disruption or a problem with your API key, for instance.
-
Check for issues accessing the geocoding service and alert the user.
Use dark colors for code blocks new maplibregl.Popup().setLngLat(lngLat).setHTML(result.attributes.LongLabel).addTo(map); map.panTo(lngLat); }) .catch((error) => { alert("There was a problem using the geocoder. See the console for details."); console.error(error); });
Run the app
In CodePen, run your code to display the map.
In the input box, type "1 King St." or "Starbucks" and then click the Geocode button to find it's location. If a location is found, the map will zoom to it and display a pop-up with the address.
What's next?
Learn how to use additional ArcGIS location services in these tutorials: