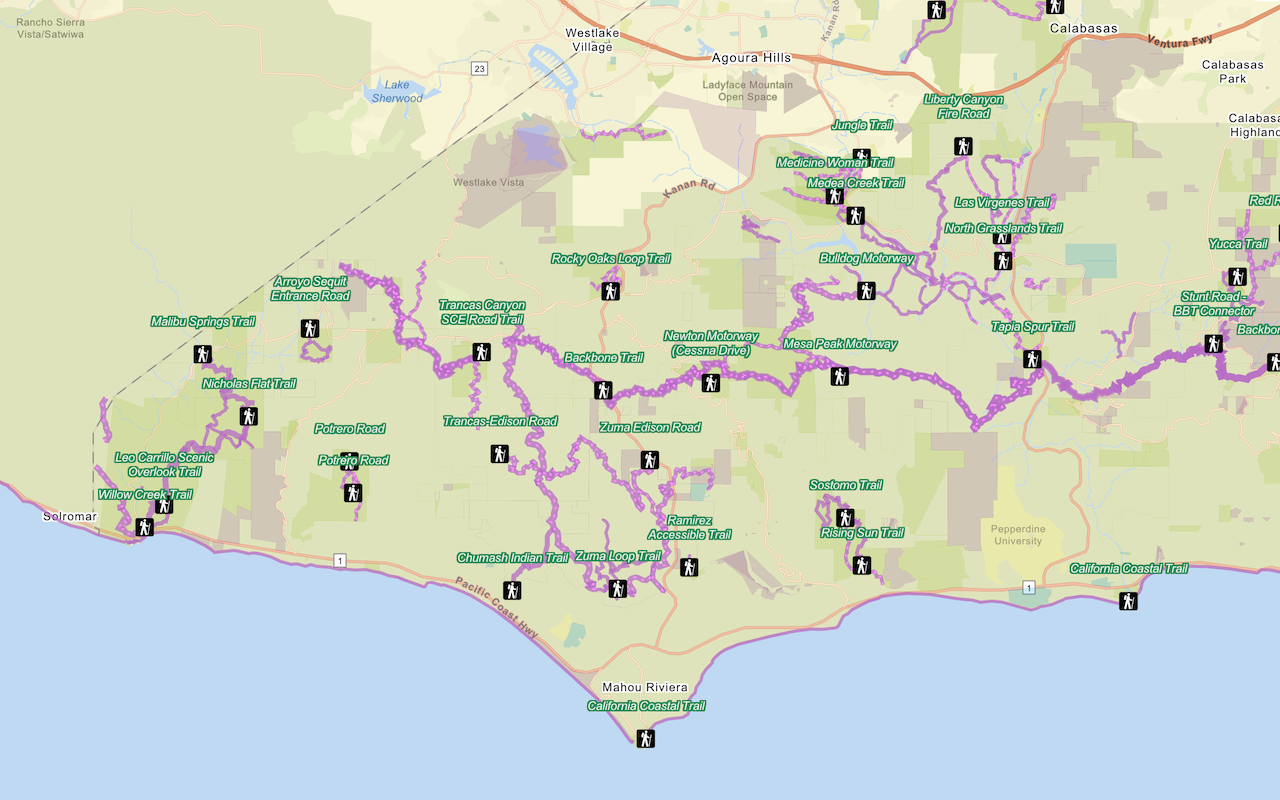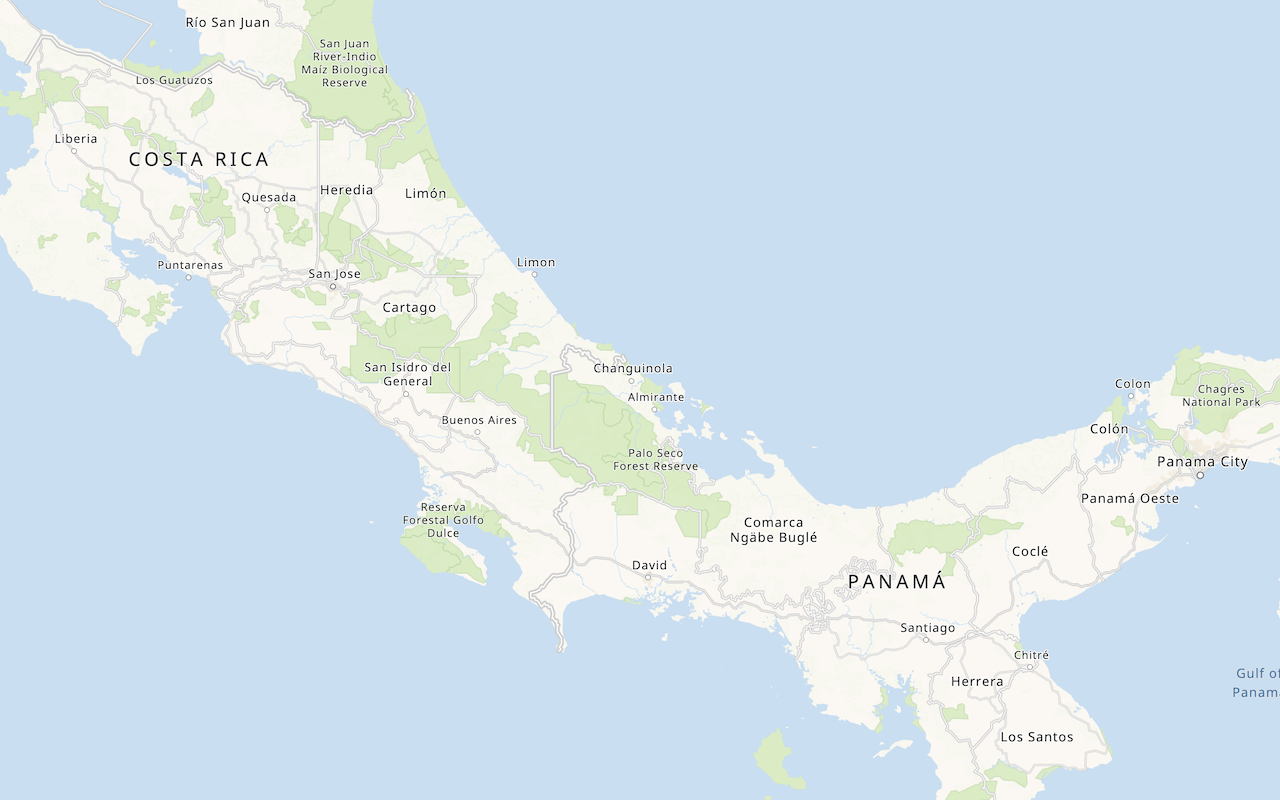Learn how to add a map tile layer to a map.
A map tile layer, also known as an image tile layer, displays raster imagery such as satellite photography or hillshading. You can combine map tile layers to enhance the display of a street basemap layer, position the layer on top of existing layers, or position it under existing layers. When positioned above other layers, you need to give the map tile layer a level of transparency so that users can see through it to the basemap. This combined basemap layer technique is used to enhance overall visualization.
In this tutorial, you add a Hillshade map tile layer, which is a basemap layer composed of JPEG images, on top of a street basemap layer.
Prerequisites
You need an ArcGIS Location Platform or ArcGIS Online account.
Steps
Create a new pen
- To get started, either complete the Display a map tutorial or .
Get an access token
You need an access token with the correct privileges to access the resources used in this tutorial.
-
Go to the Create an API key tutorial and create an API key with the following privilege(s):
- Privileges
- Location services > Basemaps
- Item access
- Note: If you are using your own custom data layer for this tutorial, you need to grant the API key credentials access to the layer item. Learn more in Item access privileges.
- Privileges
-
Copy the API key access token to your clipboard when prompted.
-
In CodePen, update the
accessvariable to use your access token.Token Use dark colors for code blocks const accessToken = "YOUR_ACCESS_TOKEN"; const basemapEnum = "arcgis/streets"; const map = new maplibregl.Map({ container: "map", // the id of the div element style: `https://basemapstyles-api.arcgis.com/arcgis/rest/services/styles/v2/styles/${basemapEnum}?token=${accessToken}`, zoom: 12, // starting zoom center: [-118.805, 34.027] // starting location [longitude, latitude] });
To learn about the other types of authentication available, go to Types of authentication.
Add a load event handler
To add layers to the map, you need to use the load event to ensure the map is fully loaded.
-
Add an event handler for the
loadevent.For more information about the
loadevent, see the MapLibre GL JS documentation.Use dark colors for code blocks <script> const accessToken = "YOUR_ACCESS_TOKEN"; const basemapEnum = "arcgis/streets"; const map = new maplibregl.Map({ container: "map", // the id of the div element style: `https://basemapstyles-api.arcgis.com/arcgis/rest/services/styles/v2/styles/${basemapEnum}?token=${accessToken}`, zoom: 12, // starting zoom center: [-118.805, 34.027] // starting location [longitude, latitude] }); map.once("load", () => { // This code runs once the base style has finished loading. }); </script>
Add a raster source
You need to define a source for the map tiles. This tells the Map how to access the data for the layer, but does not display it.
-
Inside the load event handler, add a raster source with id
hillshade.While there are several types of source, the most common are
vectorfor vector tiles,rasterfor map tiles, andgeojsonfor a set of features represented as GeoJSON.For more information, see the MapLibre Style Specification
Use dark colors for code blocks map.once("load", () => { // This code runs once the base style has finished loading. map.addSource("hillshade", { type: "raster", tiles: [ "https://server.arcgisonline.com/arcgis/rest/services/Elevation/World_Hillshade/MapServer/tile/{z}/{y}/{x}.jpeg?token=" + accessToken ] }); });
Add a raster layer
To display the map tiles, add a layer of type raster.
A layer in MapLibre GL JS is a visual representation of the data within one source
For more information, see the MapLibre Style Specification.
-
Add a raster layer with id
hillshade-raster, connected to thehillshadesource.Use dark colors for code blocks map.once("load", () => { // This code runs once the base style has finished loading. map.addSource("hillshade", { type: "raster", tiles: [ "https://server.arcgisonline.com/arcgis/rest/services/Elevation/World_Hillshade/MapServer/tile/{z}/{y}/{x}.jpeg?token=" + accessToken ] }); map.addLayer( { id: "hillshade-raster", type: "raster", source: "hillshade" }, ); }); -
At the top right, click Run. You should see the hillshade layer only.
Adjust the basemap
By default, the hillshade layer is added on top of all the basemap layers. To visually combine hillshading with roads and park layers, you need to make two changes.
-
Move the hillshade layer below every layer except the background layer. You do this by passing the id of the next layer as an extra argument to
map.add.Layer -
Reduce the opacity of most fill layers so the hillshade layer can be seen through them. In the
ArcGIS:basemap, this includes several layers whose ids begin withStreets Water area,Marine area,BathymetryorBuilding. You can usemap.getto get the current style, and itsStyle layersproperty to access all layers. Usemap.setto change thePaint Property fill-opacityfor each layer. -
In the load handler, find the id of the first non-background layer. Modify your
addcall to insert the raster layer before that layer.Layer Use dark colors for code blocks // Find the first non-background layer in order to add our raster layer before it. const layers = map.getStyle().layers; const bottomLayer = layers.find((layer) => layer.type !== "background"); map.addLayer( { id: "hillshade-raster", type: "raster", source: "hillshade" }, bottomLayer.id ); -
Set 50%
fill-opacityfor every fill layer except water and building layers.Use dark colors for code blocks bottomLayer.id ); layers.forEach((layer) => { if (layer.type === "fill" && !layer.id.match(/(Water area|Marine area|Bathymetry|Building)/)) { map.setPaintProperty(layer.id, "fill-opacity", 0.5); } });
Run the app
In CodePen, run your code to display the map.
Your map should display a semi-transparent hillshade layer overlaid over a basemap. You should see the hillshade layer combined with other layers, with labels, roads, buildings and water areas clearly visible over the top.
What's next?
Learn how to use additional ArcGIS location services in these tutorials: