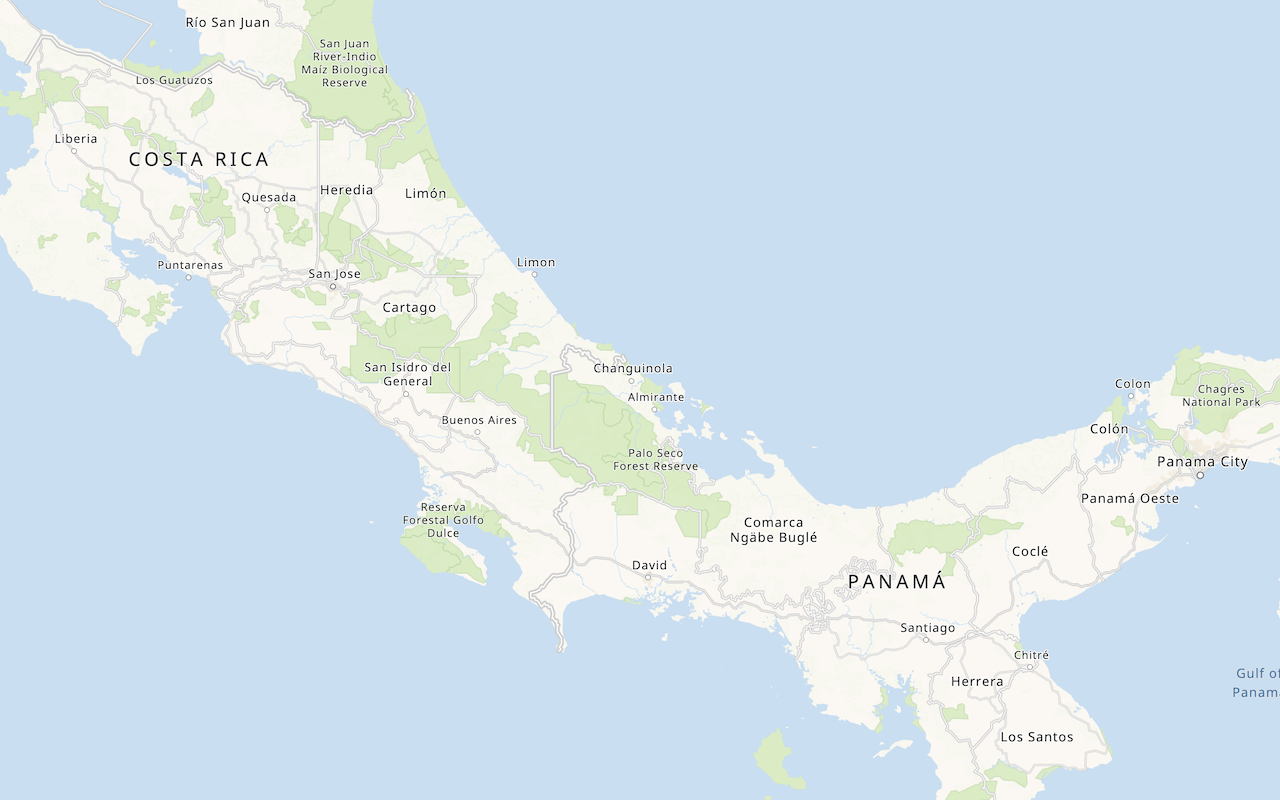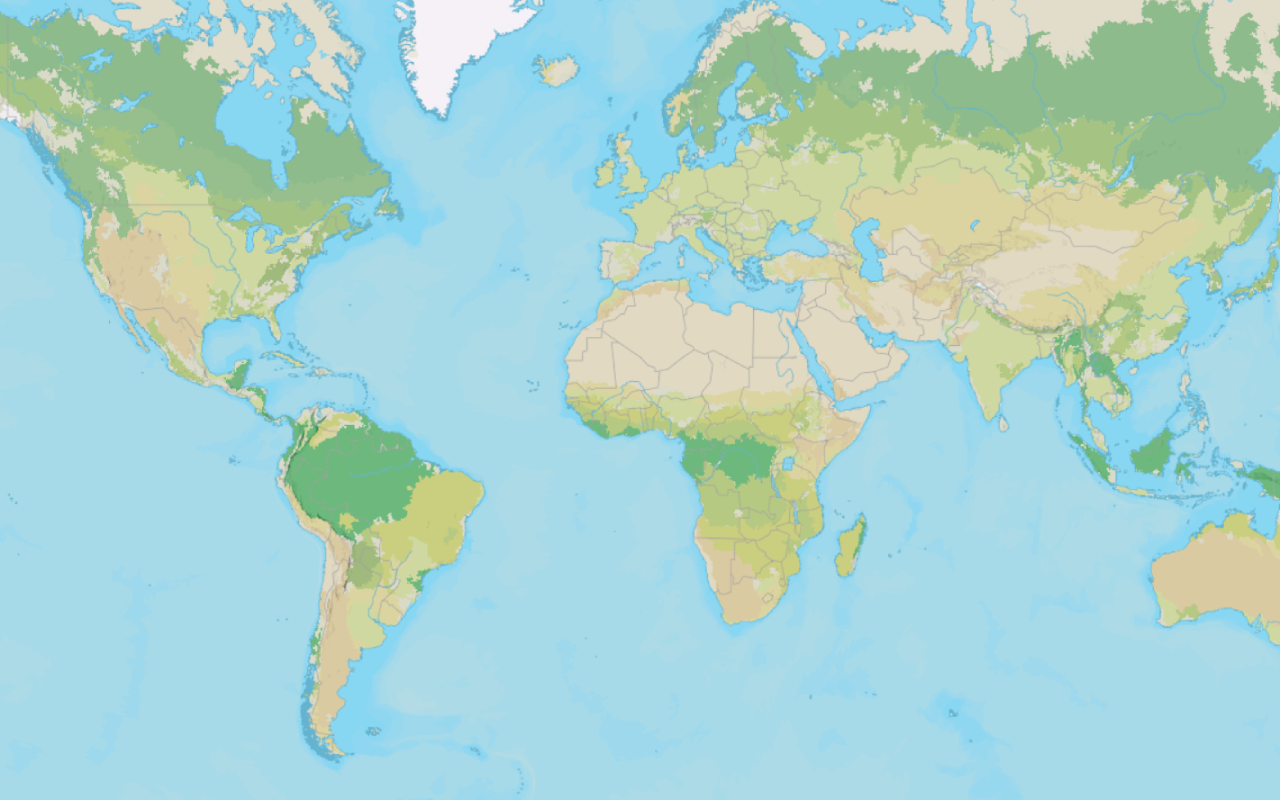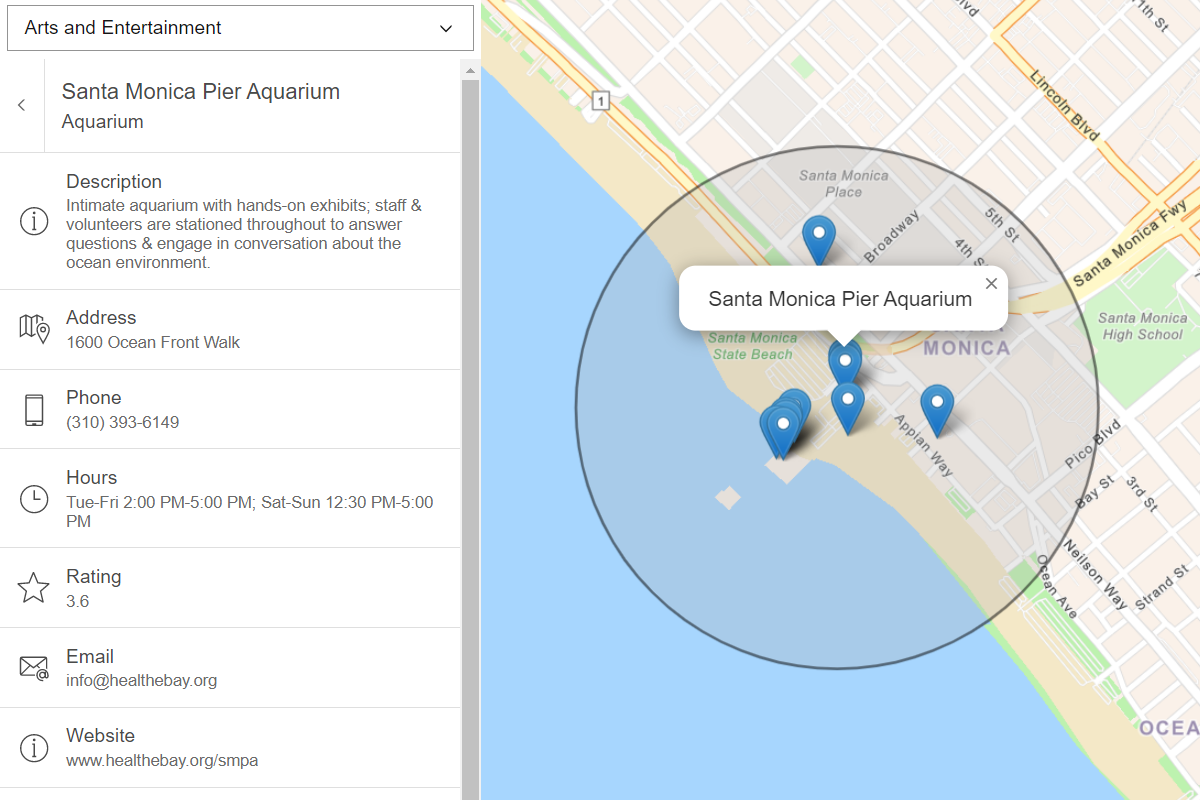Learn how to perform data-driven styling to customize the appearance of vector tiles based on their underlying feature data.
You can use MapLibre GL JS to display vector tile data using custom styles. The MapLibre style specification allows you to customize the fill, outline, opacity and other properties of vector tiles to display data effectively. If your vector tiles are published from a feature service, you can also perform data-driven visualizations based on attributes of the original feature service.
In this tutorial, you style land parcels from a public vector tile service according to their use type.
Prerequisites
You need an ArcGIS Location Platform or ArcGIS Online account.
Steps
Review the source data
This tutorial uses the Santa Monica Mountains Parcels vector tile service. This vector tile service was created by publishing a feature service as vector tiles using the portal. It contains the attributes of the original feature service, which can be accessed to style layers in your application. Find the original feature service in ArcGIS.com to view the names and values of different attributes.
-
Go to the item page for the Santa Monica Mountains Parcels vector tile layer.
-
Under Details, find the Created from property. Follow the link to view the item page for the original feature layer, Santa_Monica_Mountains_Parcels.
-
Click the Data tab to view the layer's features and attributes. Each feature represents a land parcel and has attributes such as an address, use code, and number of square feet.
-
Review the values of the
Usefield. You will use this field to style vector tiles in your application.Type
Create a new pen
- To get started, either complete the Display a map tutorial or .
Get an access token
You need an access token with the correct privileges to access the resources used in this tutorial.
-
Go to the Create an API key tutorial and create an API key with the following privilege(s):
- Privileges
- Location services > Basemaps
- Item access
- Note: If you are using your own custom data layer for this tutorial, you need to grant the API key credentials access to the layer item. Learn more in Item access privileges.
- Privileges
-
Copy the API key access token to your clipboard when prompted.
-
In CodePen, update the
accessvariable to use your access token.Token Use dark colors for code blocks const accessToken = "YOUR_ACCESS_TOKEN"; const basemapEnum = "arcgis/streets"; const map = new maplibregl.Map({ container: "map", // the id of the div element style: `https://basemapstyles-api.arcgis.com/arcgis/rest/services/styles/v2/styles/${basemapEnum}?token=${accessToken}`, zoom: 12, // starting zoom center: [-118.805, 34.027] // starting location [longitude, latitude] });
To learn about the other types of authentication available, go to Types of authentication.
Add a vector tile source
Use a source of type vector to reference the Santa Monica Mountains Parcels vector tile service in your application.
-
Add an event handler to the map
loadevent.Use dark colors for code blocks <script> const accessToken = "YOUR_ACCESS_TOKEN"; const basemapEnum = "ArcGIS:HumanGeography"; const map = new maplibregl.Map({ container: "map", // the id of the div element style: `https://basemaps-api.arcgis.com/arcgis/rest/services/styles/${basemapEnum}?type=style&token=${accessToken}`, zoom: 13, // starting zoom center: [-118.4877, 34.0227] // starting location [longitude, latitude] }); map.once("load", () => { }); </script> -
Inside the load event handler, add a vector tile source with id
parcels. The source tells MapLibre GL JS how to access the data for the layer, but does not visually add it to the map.Use dark colors for code blocks map.once("load", () => { map.addSource("parcels", { type: "vector", tiles: [ "https://vectortileservices3.arcgis.com/GVgbJbqm8hXASVYi/arcgis/rest/services/Santa_Monica_Mountains_Parcels_VTL/VectorTileServer/tile/{z}/{y}/{x}.pbf" ] }); });
Style parcels by use type
Use a layer of type fill to style land parcels according to their Use category.
-
Add a
filllayer that references theparcelssource you created. Setsource-layertoSanta_to reference the original feature service.Monica_ Mountains_ Parcels Use dark colors for code blocks map.once("load", () => { map.addSource("parcels", { type: "vector", tiles: [ "https://vectortileservices3.arcgis.com/GVgbJbqm8hXASVYi/arcgis/rest/services/Santa_Monica_Mountains_Parcels_VTL/VectorTileServer/tile/{z}/{y}/{x}.pbf" ] }); map.addLayer({ id: "parcels-fill", type: "fill", source: "parcels", "source-layer": "Santa_Monica_Mountains_Parcels", }); }); -
Add a custom
fill-colorto the layer. Usegetto retrieveUseattribute values, viewed in the previous step. UseType caseto create a conditional expression that assigns a unique color to each use type.Use dark colors for code blocks map.addLayer({ id: "parcels-fill", type: "fill", source: "parcels", "source-layer": "Santa_Monica_Mountains_Parcels", paint: { "fill-color": ['case', ['==', ['get','UseType'], 'Residential'], '#E8E191', // Yellow ['==', ['get','UseType'], 'Commercial'], '#E580A2', // Red ['==', ['get','UseType'], 'Government'], '#79E284', // Green ['==', ['get','UseType'], 'Industrial'], '#C080E5', // Purple ['==', ['get','UseType'], 'Institutional'], '#80BBE5', // Blue '#bfbfbf' ] } });
Add an outline layer
The MapLibre style specification has limited options for customizing polygon outlines. Add a second vector tile layer to customize the parcel outlines.
-
Add a
linelayer that also references theparcelssource. Style the color, width, and opacity of the parcel outlines.Use dark colors for code blocks paint: { "fill-color": ['case', ['==', ['get','UseType'], 'Residential'], '#E8E191', // Yellow ['==', ['get','UseType'], 'Commercial'], '#E580A2', // Red ['==', ['get','UseType'], 'Government'], '#79E284', // Green ['==', ['get','UseType'], 'Industrial'], '#C080E5', // Purple ['==', ['get','UseType'], 'Institutional'], '#80BBE5', // Blue '#bfbfbf' ] } }); map.addLayer({ id: "parcels-outline", type: "line", source: "parcels", "source-layer": "Santa_Monica_Mountains_Parcels", paint: { 'line-color':'#000000', 'line-width':0.25, 'line-opacity':0.25 } }); -
Use
moveto display the outline layer on top of the fill layer.Layer Use dark colors for code blocks paint: { "fill-color": ['case', ['==', ['get','UseType'], 'Residential'], '#E8E191', // Yellow ['==', ['get','UseType'], 'Commercial'], '#E580A2', // Red ['==', ['get','UseType'], 'Government'], '#79E284', // Green ['==', ['get','UseType'], 'Industrial'], '#C080E5', // Purple ['==', ['get','UseType'], 'Institutional'], '#80BBE5', // Blue '#bfbfbf' ] } }); map.addLayer({ id: "parcels-outline", type: "line", source: "parcels", "source-layer": "Santa_Monica_Mountains_Parcels", paint: { 'line-color':'#000000', 'line-width':0.25, 'line-opacity':0.25 } }); map.moveLayer('parcels-outline');
Run the app
In CodePen, run your code to display the map.
You should see the styled vector tile layer with parcels displayed on the basemap layer. Parcels should be styled in different colors based on their use type, and thin outlines should be present around each parcel.
What's next?
Learn how to use additional ArcGIS location services in these tutorials: