Learn how to set the properties and settings for a hosted feature layer and feature service.
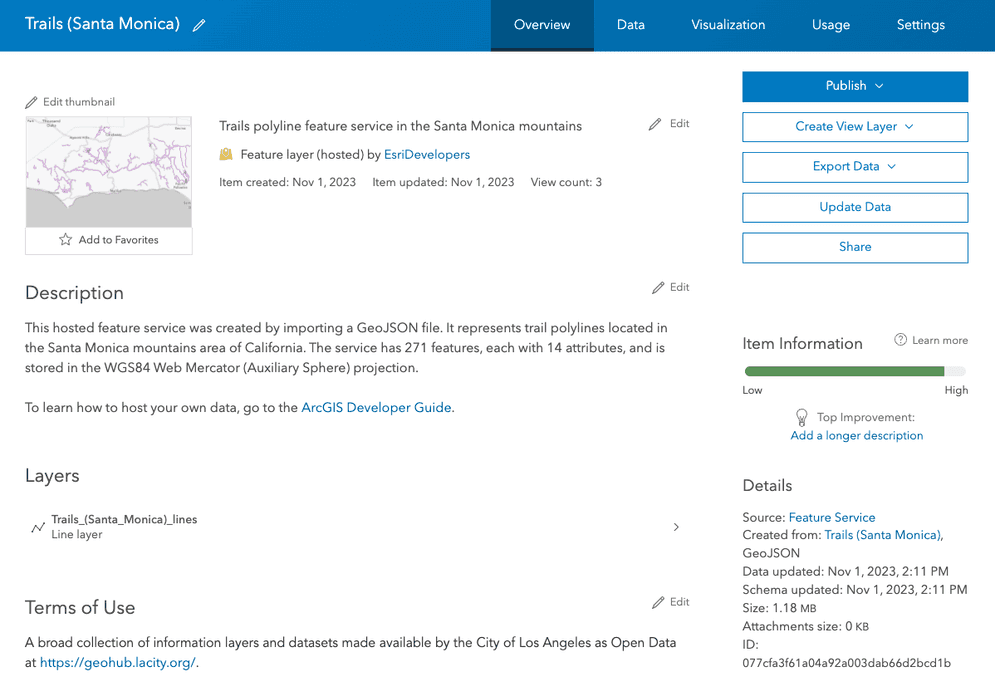
You can manage hosted feature layers by using the item page in ArcGIS.com or an ArcGIS Enterprise portal. You can use this tool to set properties such as the name and description, drawing style, field visibility, editing settings, and private vs public access settings. These settings control how the data is presented to applications. For example, you can limit fields that are visible or change the layer style, which also affects the fields and style in client applications. Managing feature layer properties through an item page gives you a way to centrally control how client applications view and access data.
In this tutorial, you use the item page to set the properties and capabilities for the Trails feature layer.
Prerequisites
You need an account for ArcGIS Platform, ArcGIS Online, or ArcGIS Enterprise to create hosted data services. If you need an account, go to Get started.
Steps
Import the Trails feature layer
Before you get started, you need your own Trails feature layer. Only the owner of a layer can change the settings. If you don't have this layer, follow the steps below.
-
Go to the Import data as a feature layer tutorial and follow the steps to create a new Trails feature layer.
-
You only need to import the Trails GeoJSON file to create the feature layer for this tutorial.
Access the Trails hosted feature layer item page
Use in ArcGIS.com or your ArcGIS Enterprise portal to access the Trails hosted feature layer item page.
In your web browser, go to ArcGIS.com and sign in with your ArcGIS Developer account.
In your web browser, go to ArcGIS.com and sign in with your ArcGIS Online account.
In your web browser, go to your ArcGIS Enterprise portal website and sign in with your ArcGIS Enterprise account.
Set sharing permission (Overview tab)
The item page allows you to modify sharing options.
-
Click the Overview tab.
-
On the right side, click Share > Owner > Save. This limits access to your layer to only you.
Set field properties (Data tab)
Use the Data tab to access feature layer fields, values, and records. You can sort, calculate, edit (if you have permissions), and limit the fields displayed.
-
Click the Data tab. You will see a table with attributes.
-
At the top-right of the table, click the menu bar > Show/Hide Columns and only show the following fields:
TRL_NAME ELEV_GAIN ELEV_MIN ELEV_MAX
Limiting the columns will restrict client applications to only access four of the existing fields.
Set style and filter features (Visualization tab)
Use the Visualization tab to control the features that are displayed. You can style, configure pop-ups, and display labels on a map. You can also filter the data displayed on the client using one or more SQL expressions.
-
Click the Visualization tab.
-
In the top-left panel, click the Change style icon > Options > Symbols.
-
Select a color (such as purple) for the polyline, then click OK > OK > Done to apply the new styling.
-
In the top-left panel, click the Filter icon.
-
Filter trails by entering:
TRL_NAME containsBackbone. -
Click Apply Filter. All trails that do not match the query will be filtered out.
Client applications will only be able to access the filtered features.
Set item properties (Settings tab)
Use the Settings tab to set item permissions.
-
Click the Settings tab.
-
Content Status
- If the layer is an official source, you can mark the feature layer as authoritative.
- If the feature layer is out of date, then you can mark it as deprecated.
-
Delete Protection: Select to prevent accidental deletion of the feature layer.
-
Public Data Collection: If you have an application that relies on public data editing, then select this option. You must also enable public access to your layer using the Share button in the Overview.
-
Set Extent: If you want to set a new extent for the layer.
-
Uncheck Enable Editing for your feature layer. The following will be hidden:
- The ability to add, delete, and update attributes and geometry.
- The permission to allow editors to see and edit features.
- The permission to allow anonymous editors the same access as signed in editors.
Set service properties (Settings tab)
Use the Settings tab to set additional service properties.
Enable the following settings:
-
Optimize layer drawing
- In the item page, go to the Settings > Optimize Layer Drawing. Click Optimize layers and select the layer to optimize > Update.
-
Cache control
- In the item page, go to the Settings tab > Cache control. Set the time you want users to wait before seeing updates to the layer.
Enable the following settings:
-
Optimize layer drawing
- In the item page, go to the Settings > Optimize Layer Drawing. Click Optimize layers and select the layer to optimize > Update.
-
Cache control
- In the item page, go to the Settings tab > Cache control. Set the time you want users to wait before seeing updates to the layer.
Enable the following setting:
-
Optimize layer drawing
- In the item page, go to the Settings > Optimize Layer Drawing. Click Optimize layers and select the layer to optimize > Update.
View data with a web browser
You can use a web browser to access a hosted layer (item) and its data. To do so, you use the URL for the feature layer. This accesses the feature service directly and allows you to use the meta data page to perform queries to view the raw data. Using a URL to access feature layer data is a fast way to test data access for your applications.
-
In the item page, click the Overview tab > Trails_0 under Layers.
-
On the right side of the page, click View to access the URL REST endpoint.
-
Note the Type and GeometryType of the Trails layer. The type of layer is a feature layer with polyline geometry.
-
Find Fields and make note of different attributes such as:
- ObjectID
- TRL_NAME
- ELEV_GAIN
-
At the bottom of the page, click Query.
-
Set the following properties:
- Where:
1=1 - OutFields:
* - Format:
HTML - Click Query(GET)
- Where:
-
Scroll down the page to view the results.
-
Change the Format value to
Geoand click Query(GET) to view the data in GeoJSON format.JSON If a hosted feature layer is public, you can access it directly with your web browser or any application with the URL. If the layer is private, you need to provide an API key or token. For example:
Public: https://services3.arcgis.com/GVgbJbqm8hXASVYi/arcgis/rest/services/Trailheads/FeatureServer/0
Learn more about authentication in Security and Authentication.
Access the layer with Map Viewer
To verify the settings of your feature layer, access the layer with Map Viewer.
-
Click the Overview tab.
-
On the bottom right of the page, click View to view the service URL.
-
Find the Service item ID, for example:
69e12682738e467eb509d8b54dc73cbd. -
Sign out of your ArcGIS account.
-
Go to Map Viewer and enter the item ID:
maps.arcgis.com/apps/mapviewer/index.html?layers=<and ensure that it prompts for credentials.YOUR_ ITEM_ ID>
View data in Map Viewer
In Map Viewer, you can access and set filters to display a subset of feature data.
-
In Map Viewer, click on the trails to display pop-ups with attribute information.
-
On the left panel, locate Trails-Trails 0 under Layers.
-
Click ... > Show table to display the fields and values of the feature layer.
-
On the right panel, click Filter. Click Add expression and set:
TRL_NAME containsBackbone> Save. The features that do not match the query will be filtered out.
You are now able to manage the settings of your feature layer using the tabs in its item details page. All clients accessing the layer will access and view the data the same way.
View data in Scene Viewer
You can also view features in Scene Viewer. Scene Viewer allows you to view both 2D and 3D data in a scene.
-
Go back to the item page for the Trails feature layer.
-
On the right side of the page, click Open in Scene Viewer. When it opens, you can pan and zoom the map.
What's next?
Learn how to use additional tools, APIs, and location services in these tutorials:
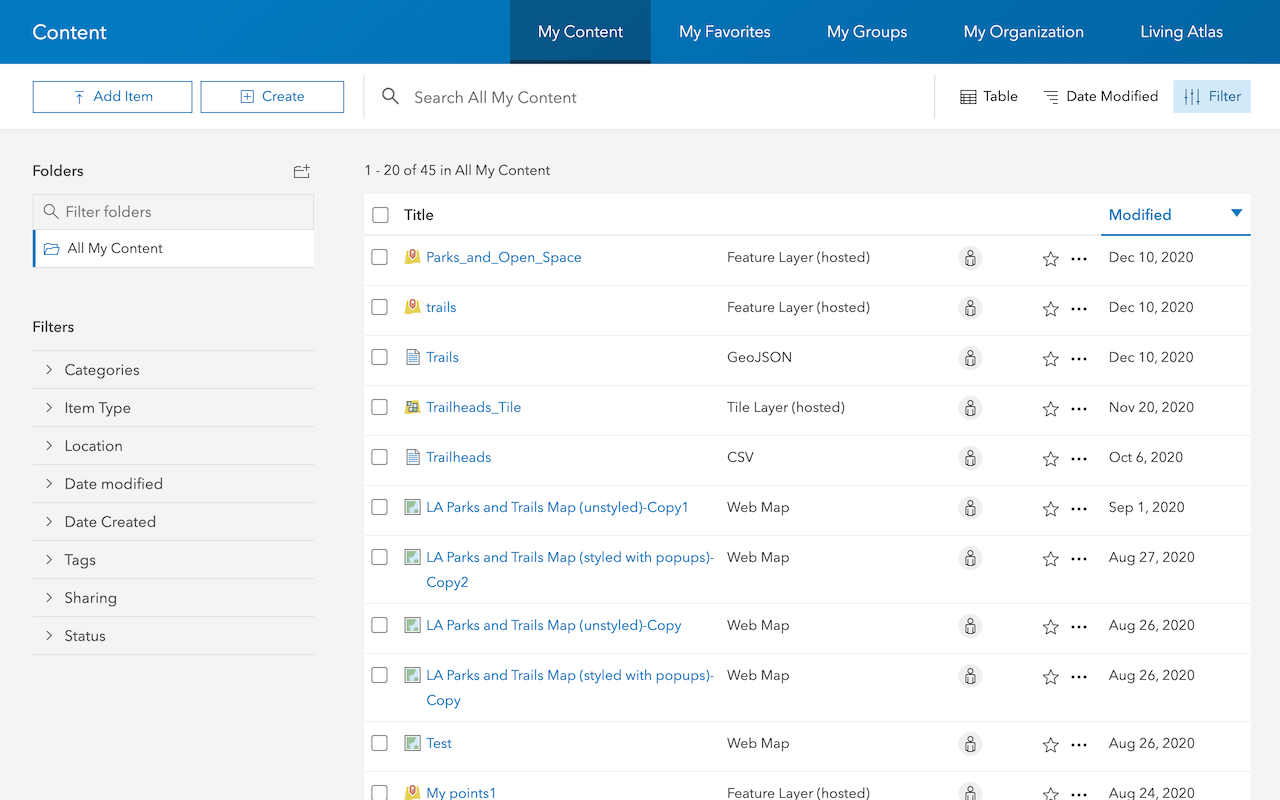
Define a new feature layer
Use data management tools to define and create a new empty feature layer in a feature service.
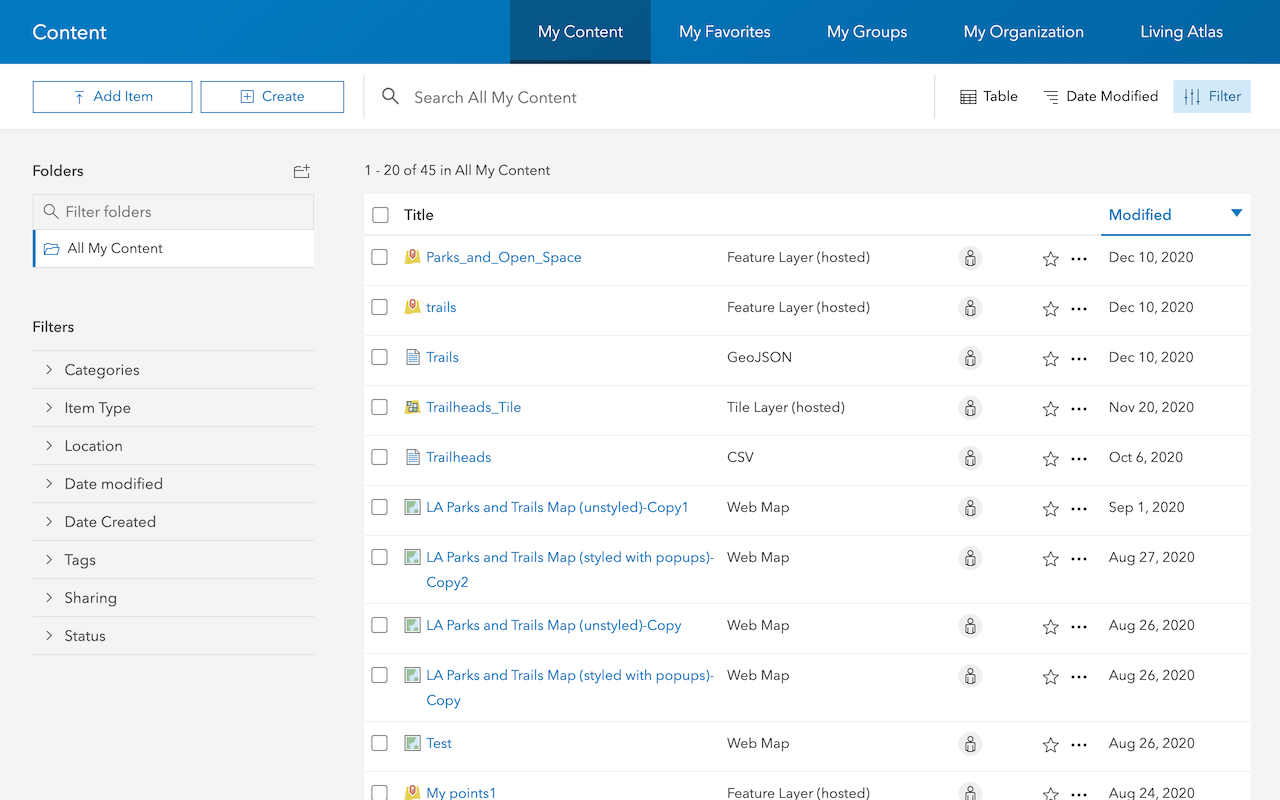
Import data to create a feature layer
Use data management tools to import files and create a feature layer in a feature service.
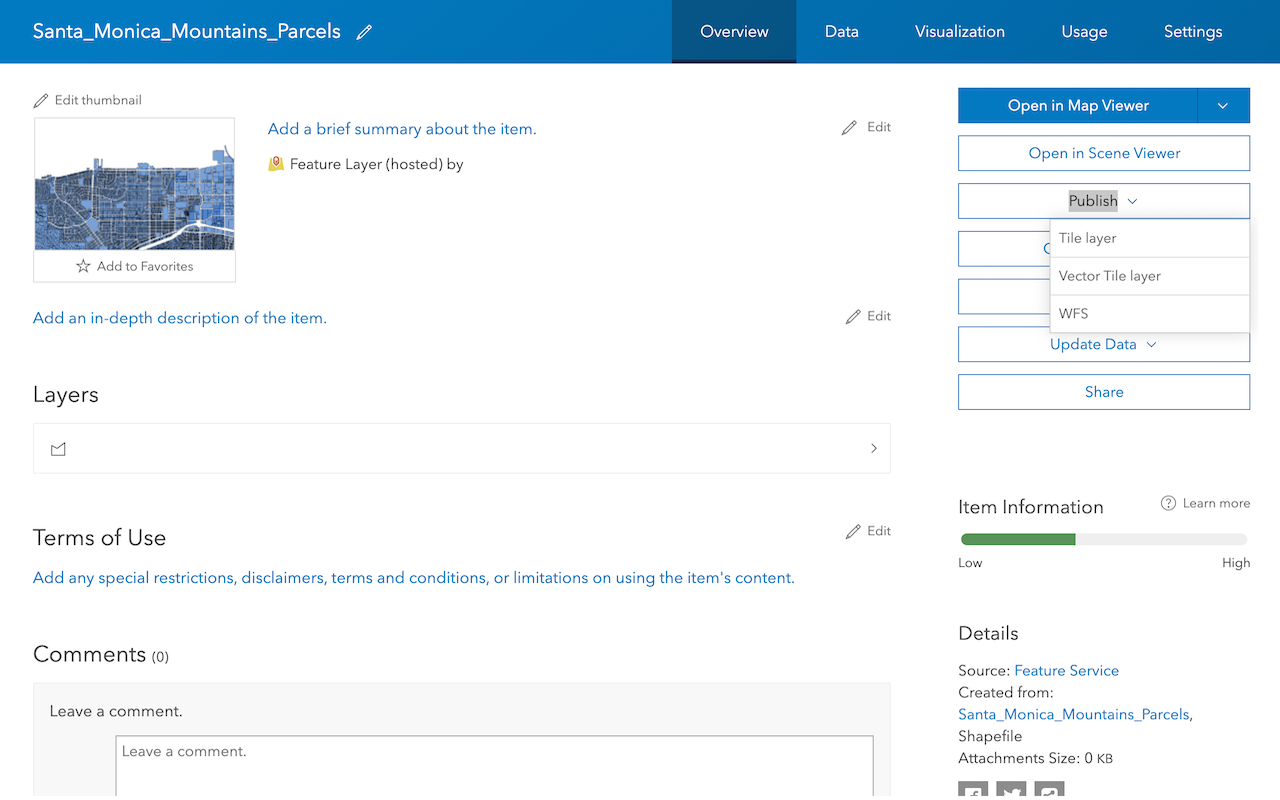
Create a vector tile service
Use data management tools to create a new vector tile service from a feature service.
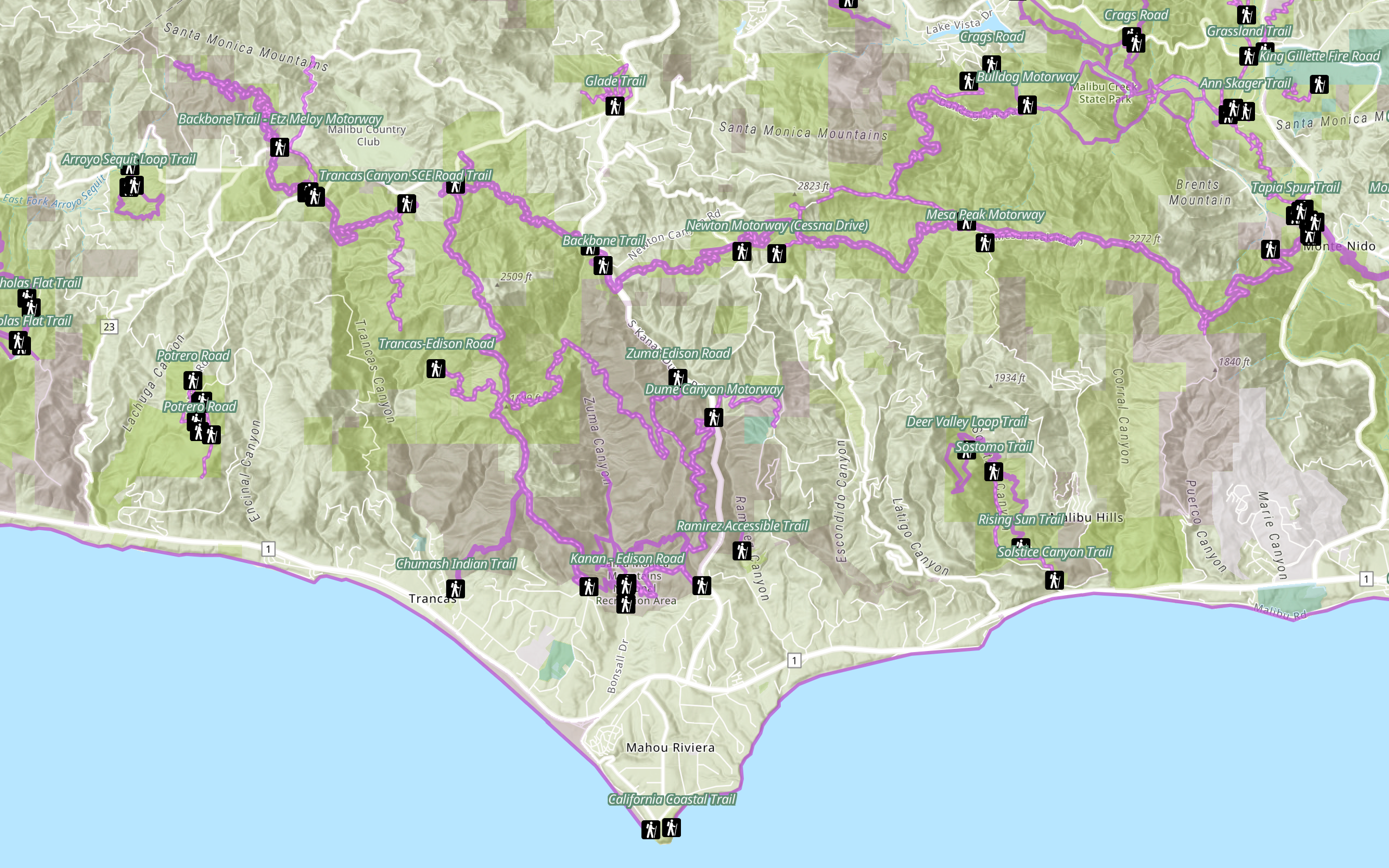
Add a feature layer
Access and display point, line, and polygon features from a feature service.

Add a vector tile layer
Access and display a vector tile layer in a map.
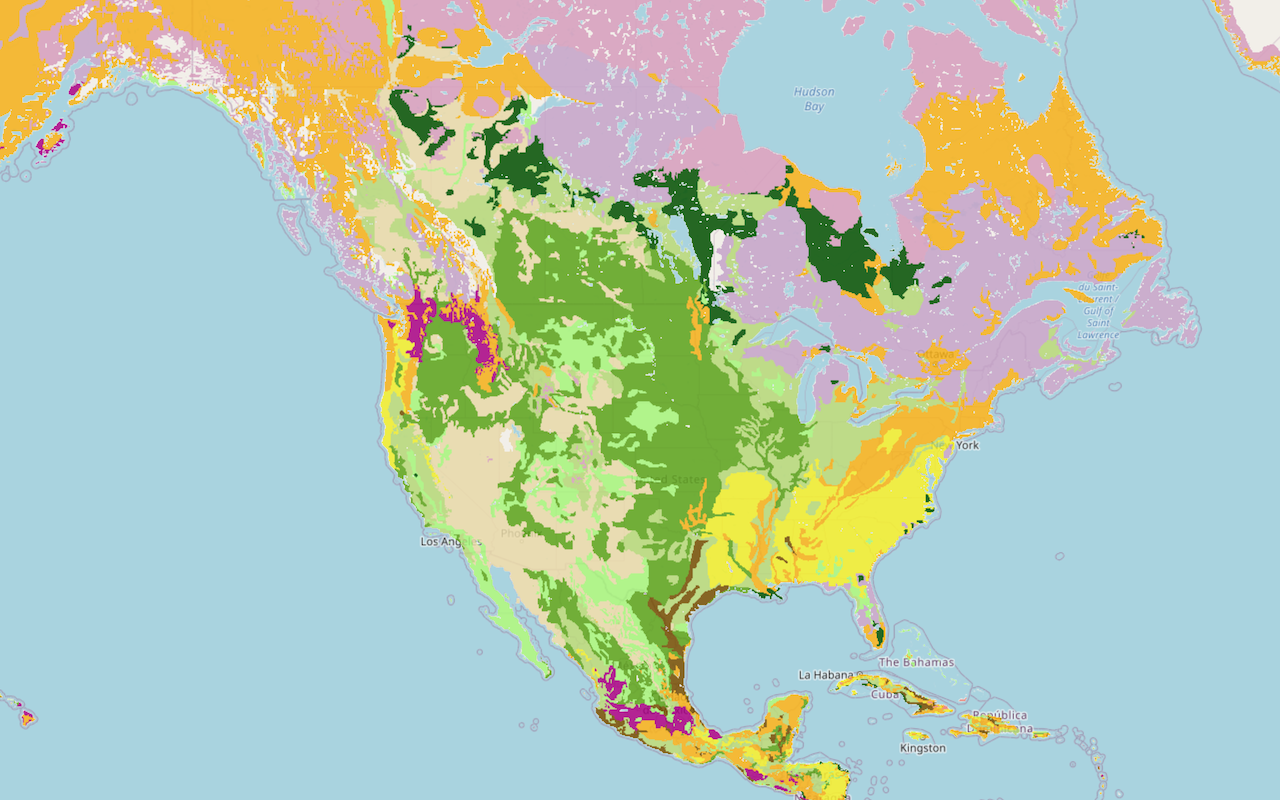
Add a map tile layer
Access and display a map tile layer in a map.
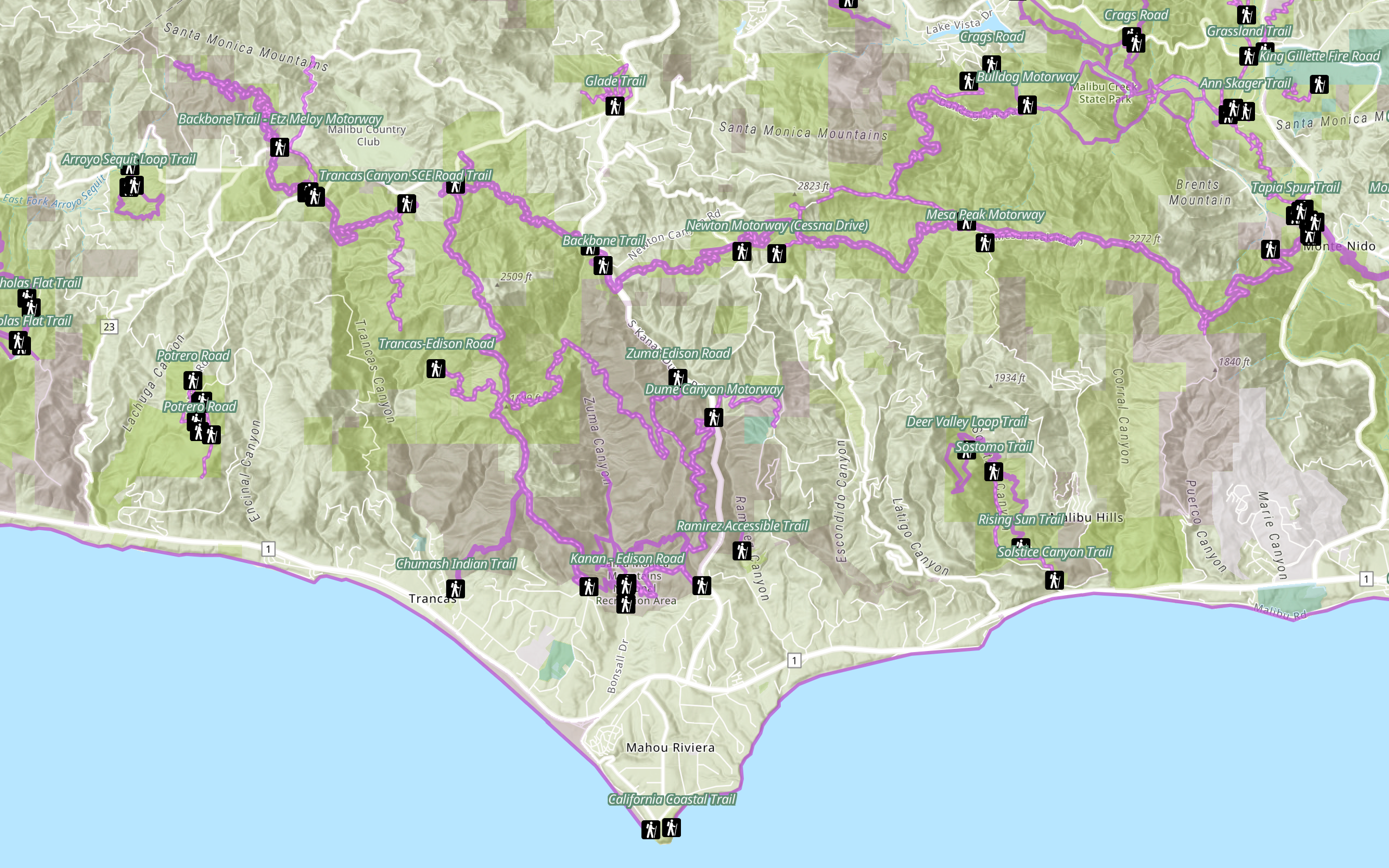
Style a feature layer
Use symbols and renderers to style feature layers.
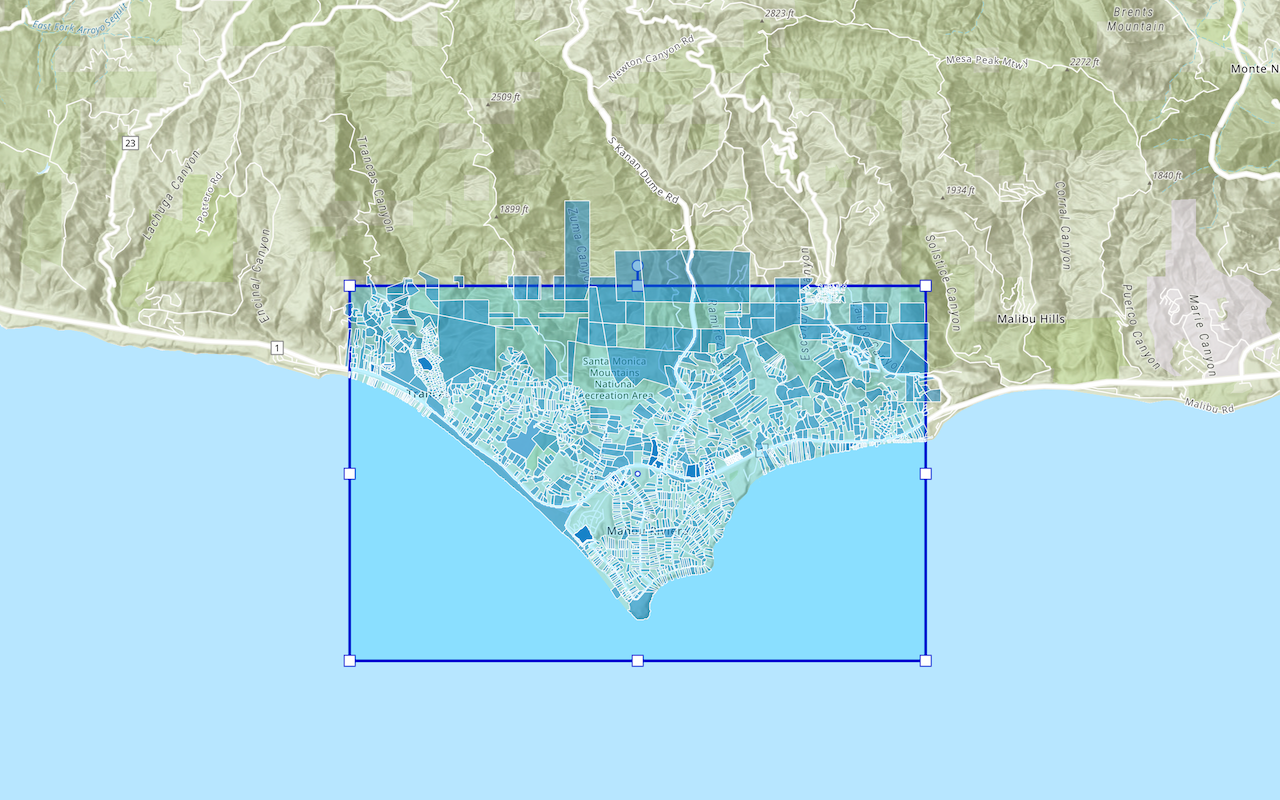
Query a feature layer (spatial)
Execute a spatial query to get features from a feature layer.
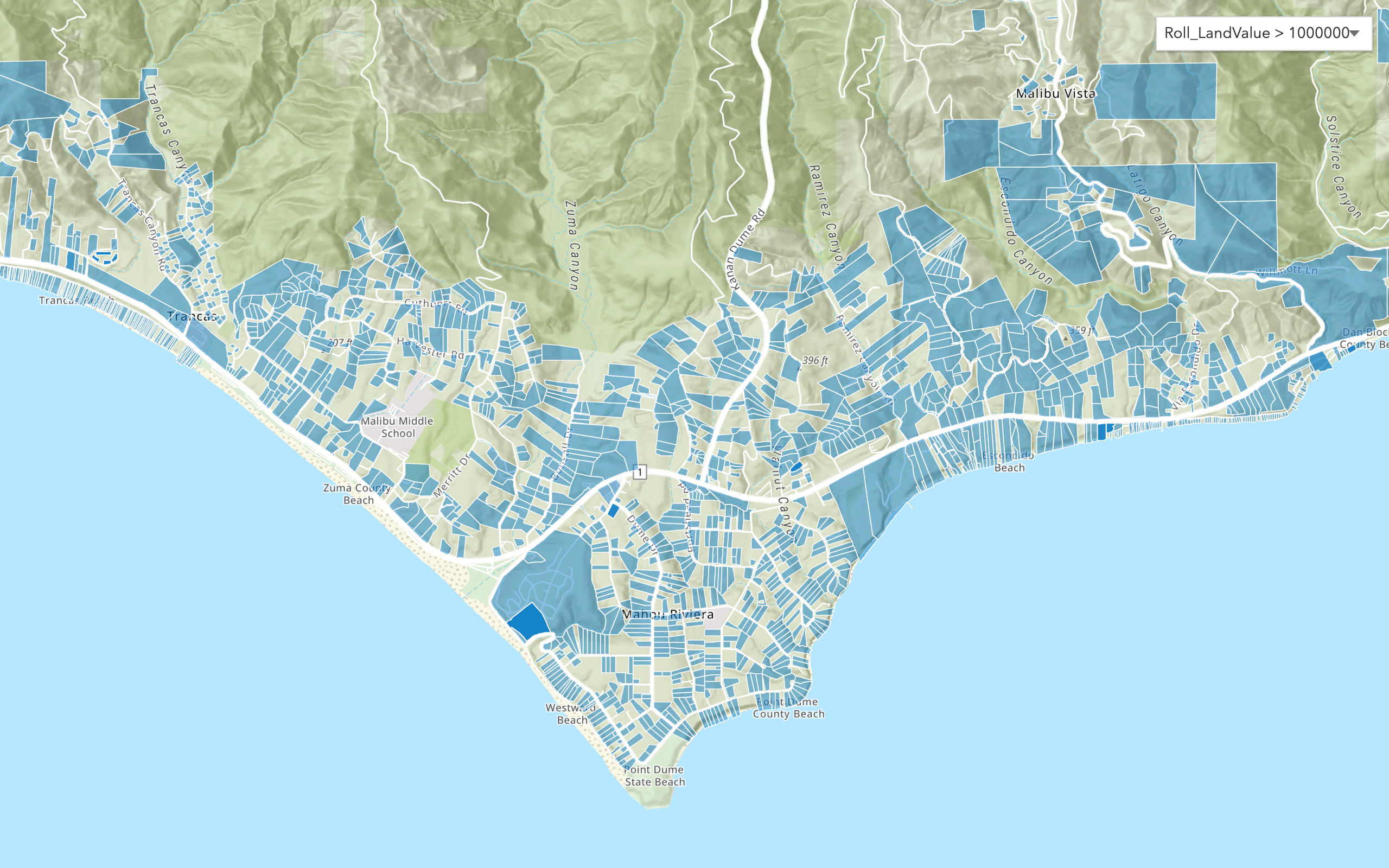
Query a feature layer (SQL)
Execute a SQL query to access polygon features from a feature layer.
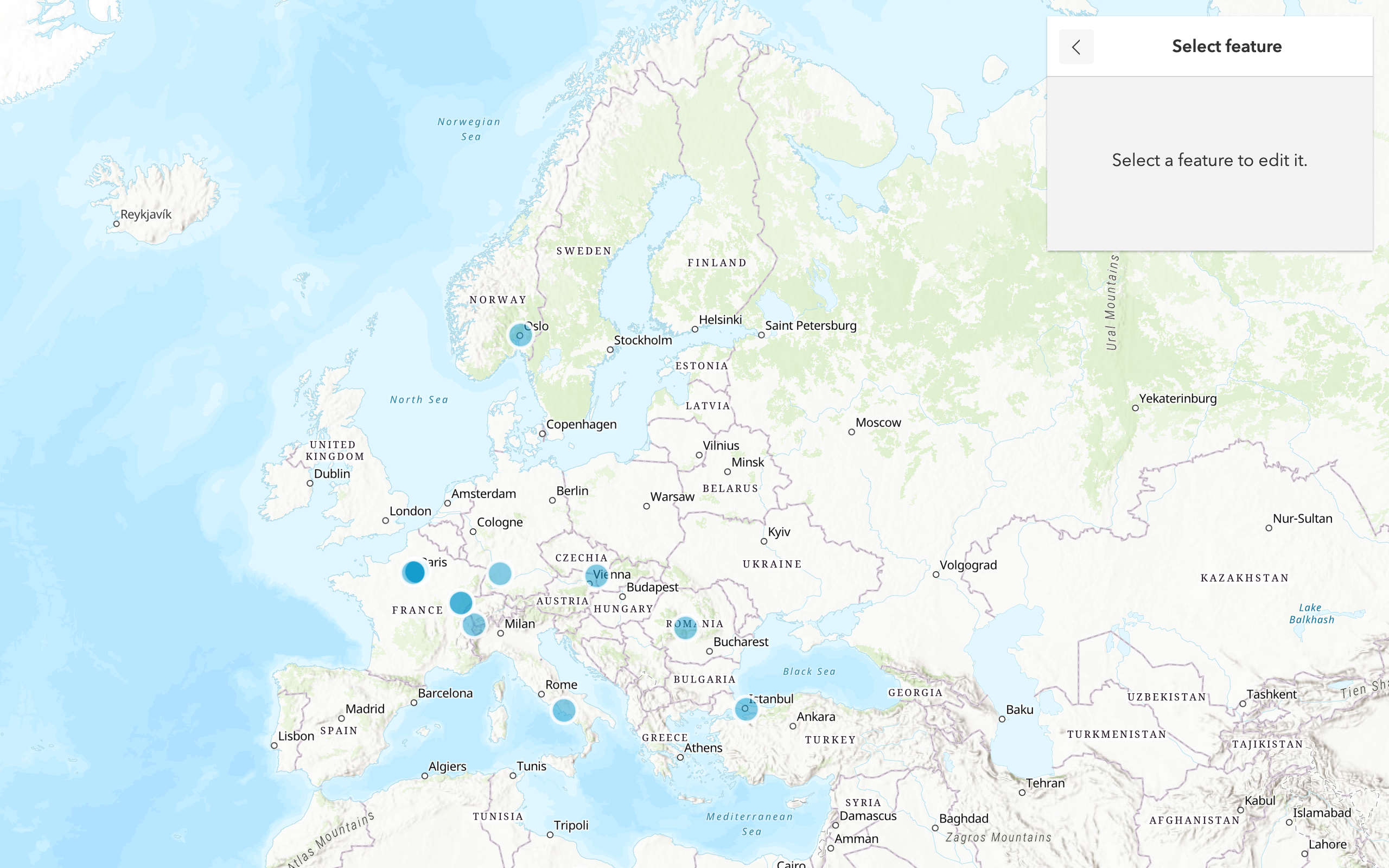
Edit feature data
Add, update, and delete features in a feature service.
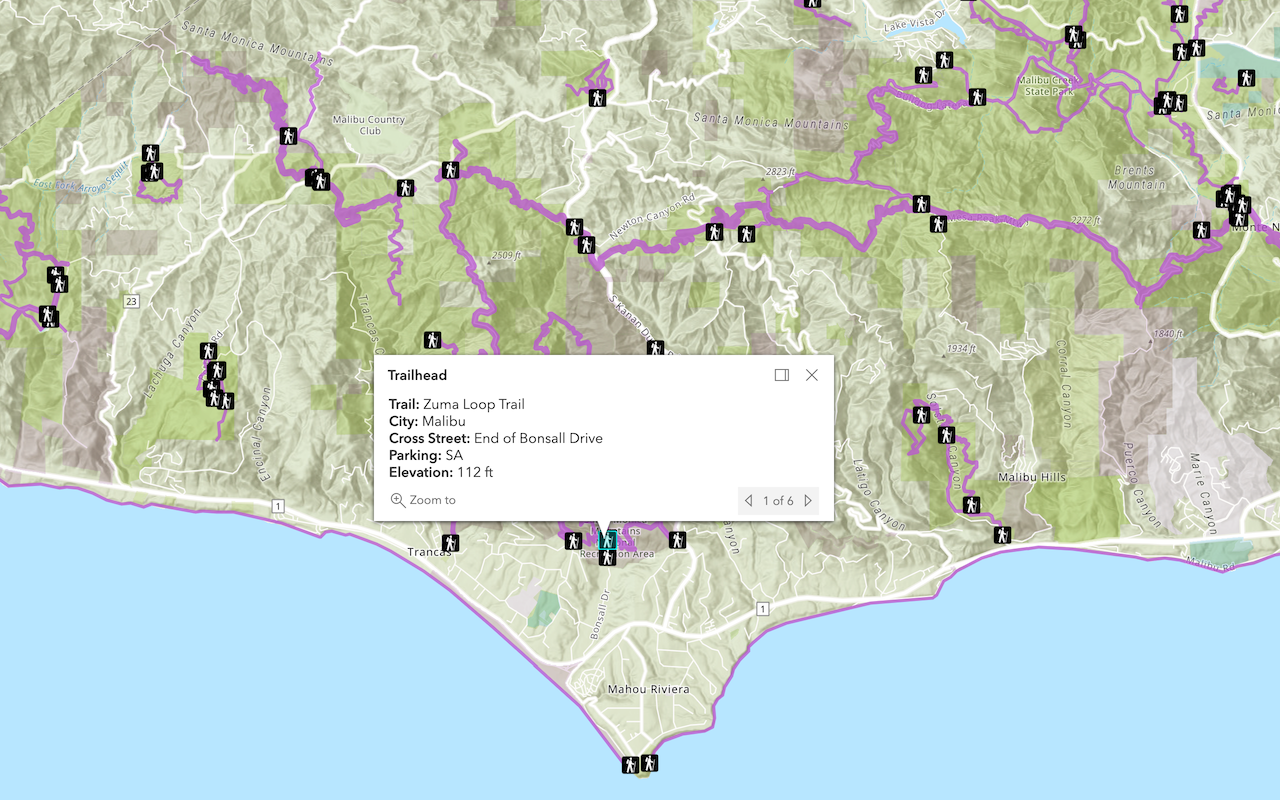
Display a popup
Format a popup to show attributes in a feature layer.