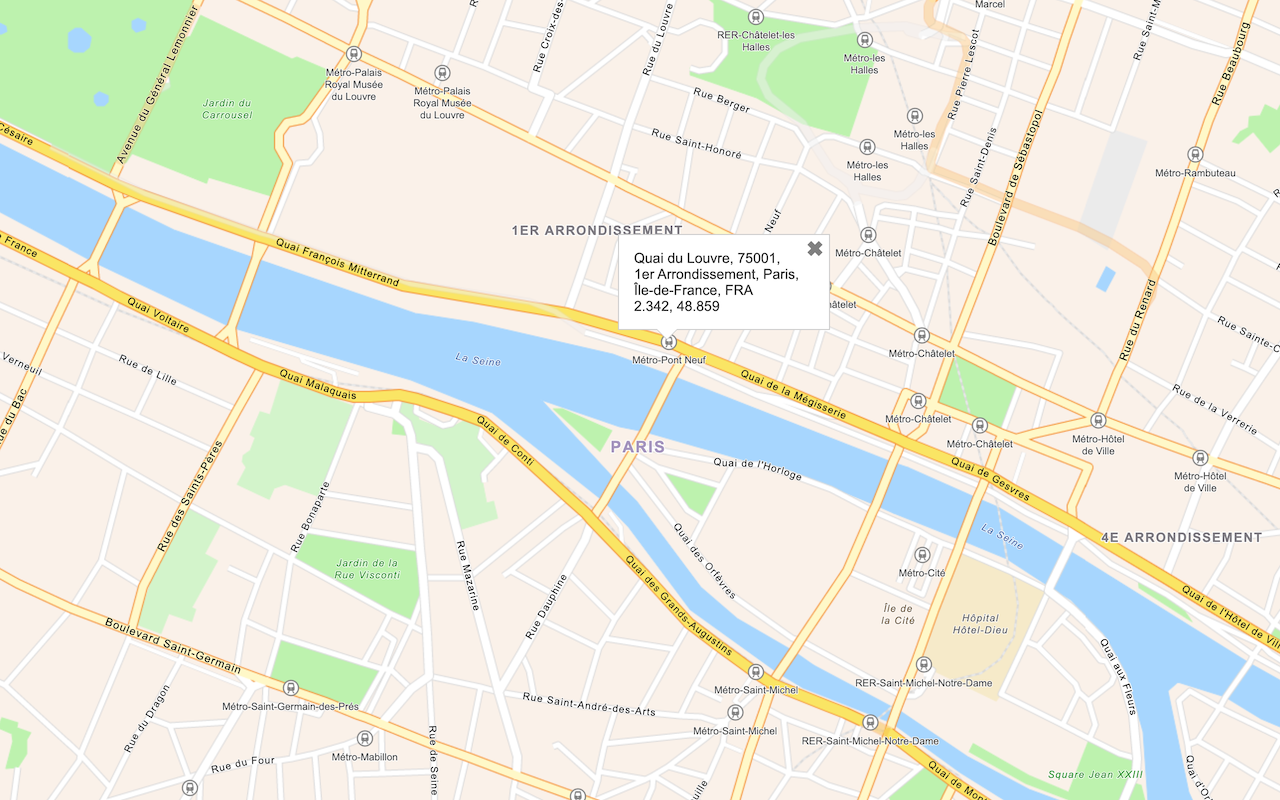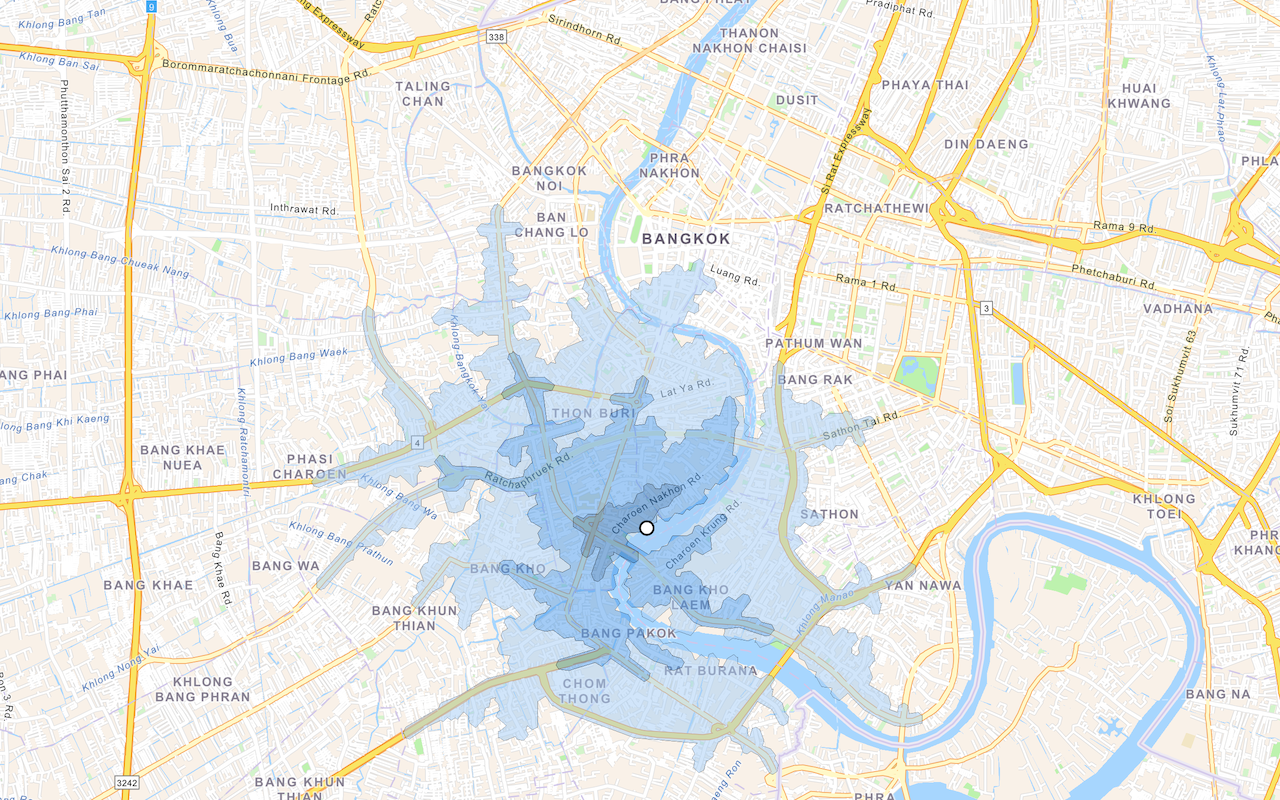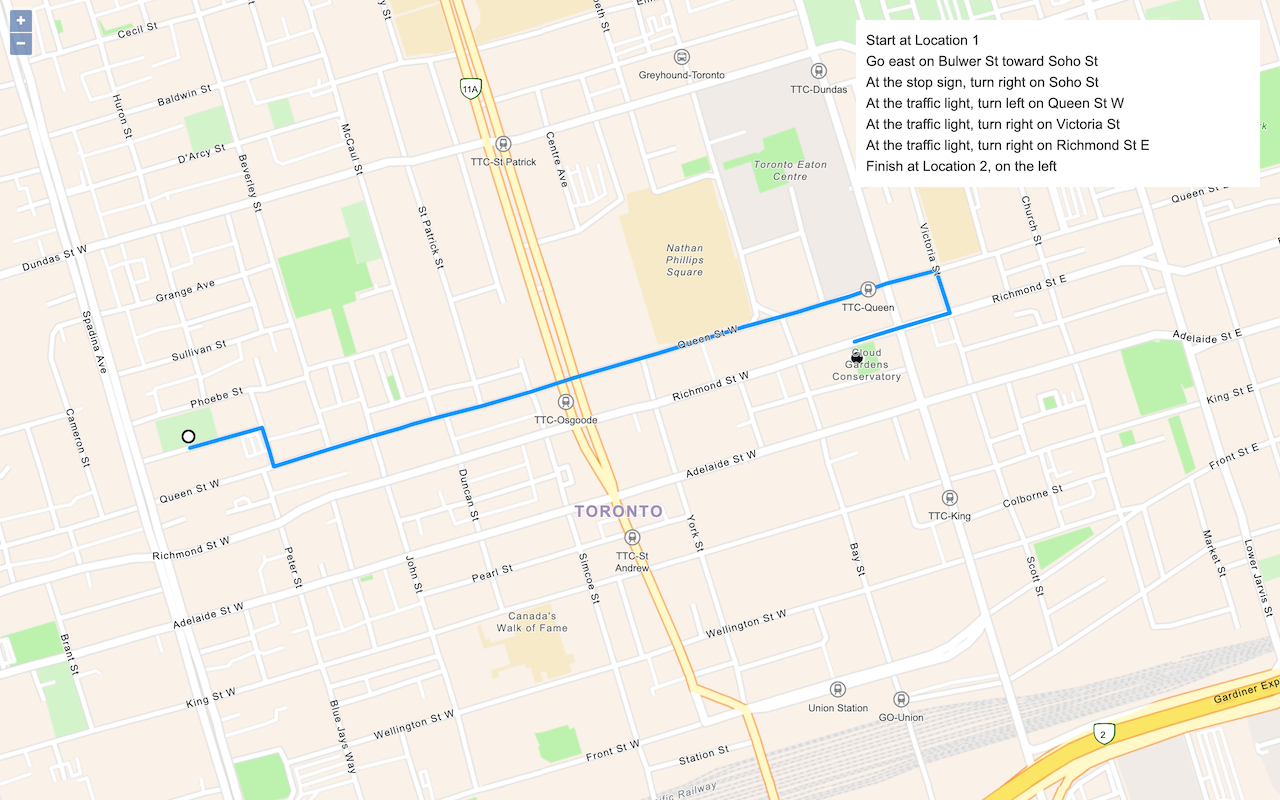Learn how to find an address or place using a search box and the geocoding service.
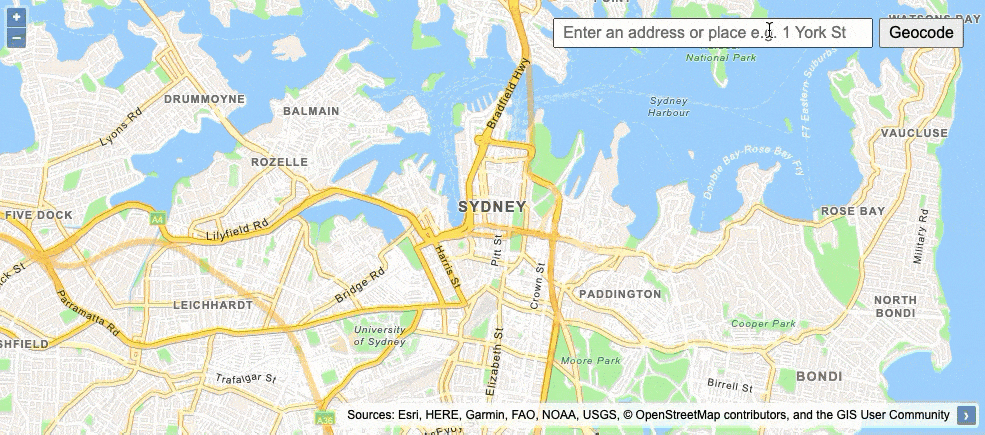
Find the location of addresses with the geocoding service.
Geocoding is the process of converting address or place text to a location. The geocoding service provides address and place geocoding and reverse geocoding.
In this tutorial, you use ArcGIS REST JS to access the geocoding service. You use a simple input control to accept text and a button to execute a search for an address or place. When an address or place is located, a pop-up will appear with the name, location, and address, and the view will pan to it.
Prerequisites
You need an ArcGIS Location Platform or ArcGIS Online account.
Steps
Create a new pen
- To get started, either complete the Display a map tutorial or .
Get an access token
You need an access token with the correct privileges to access the resources used in this tutorial.
-
Go to the Create an API key tutorial and create an API key with the following privilege(s):
- Privileges
- Location services > Basemaps
- Location services > Geocoding
- Privileges
-
Copy the API key access token to your clipboard when prompted.
-
In CodePen, update the
accessvariable to use your access token.Token Use dark colors for code blocks const accessToken = "YOUR_ACCESS_TOKEN"; const basemapId = "arcgis/streets"; const basemapURL = `https://basemapstyles-api.arcgis.com/arcgis/rest/services/styles/v2/styles/${basemapId}?token=${accessToken}`; olms.apply(map, basemapURL);
To learn about the other types of authentication available, go to Types of authentication.
Update the map
A navigation basemap layer is typically used in geocoding and routing applications. Update the basemap layer to use arcgis/navigation.
-
Update the basemap and the map initialization to center on location
[151.2093, -33.8688], Sydney.Use dark colors for code blocks map.setView( new ol.View({ center: ol.proj.fromLonLat([151.2093, -33.8688]), // Sydney zoom: 13 }) ); const accessToken = "YOUR_ACCESS_TOKEN"; const basemapId = "arcgis/navigation"; const basemapURL = `https://basemapstyles-api.arcgis.com/arcgis/rest/services/styles/v2/styles/${basemapId}?token=${accessToken}`;
Add references to ArcGIS REST JS
This tutorial uses ArcGIS REST JS for geocoding. It also uses the ol-popup library to display pop-ups.
-
In the
<head>element, add references to the ArcGIS REST JS and ol-popup libraries.Use dark colors for code blocks <link rel="stylesheet" href="https://cdn.jsdelivr.net/npm/ol@v8.2.0/ol.css" type="text/css" /> <script src="https://cdn.jsdelivr.net/npm/ol@v8.2.0/dist/ol.js"></script> <script src="https://cdn.jsdelivr.net/npm/ol-mapbox-style@10.6.0/dist/olms.js" type="text/javascript"></script> <script src="https://unpkg.com/@esri/arcgis-rest-request@4.0.0/dist/bundled/request.umd.js"></script> <script src="https://unpkg.com/@esri/arcgis-rest-geocoding@4.0.0/dist/bundled/geocoding.umd.js"></script> <script src="https://unpkg.com/ol-popup@5.1.0/dist/ol-popup.js"></script> <link rel="stylesheet" href="https://unpkg.com/ol-popup@5.1.0/src/ol-popup.css" />
Create geocoder controls
Use an HTML <input> control to type an address into, and a <button> control to initiate the query. Wrap them in a <div>.
-
In the
<body>section, add adiv, with a text input control and a button inside.Use dark colors for code blocks <body> <div id="map"></div> <div class="search"> <input id="geocode-input" type="text" placeholder="Enter an address or place e.g. 1 York St" size="50" /> <button id="geocode-button">Geocode</button> </div> -
In the
<style>section, style thedivwith absolute position in the top right corner of the map.Use dark colors for code blocks <style> html, body, #map { padding: 0; margin: 0; height: 100%; width: 100%; font-family: Arial, Helvetica, sans-serif; font-size: 14px; color: #323232; } .search { position: absolute; top: 20px; right: 20px; } #geocode-input, #geocode-button { font-size: 16px; margin: 0 2px 0 0; padding: 4px 8px; } #geocode-input { width: 300px; }
Add a pop-up
You create a Popup to display the found address at its geocoded location. It is a type of Overlay so you add it to the map with map.add.
For a complete pop-up tutorial, go to Display a pop-up.
-
After the map initialization code, create a
Popupand save it to apopupvariable. Add it to the map withmap.add.Overlay Use dark colors for code blocks const basemapURL = `https://basemapstyles-api.arcgis.com/arcgis/rest/services/styles/v2/styles/${basemapId}?token=${accessToken}`; olms.apply(map, basemapURL); const popup = new Popup(); map.addOverlay(popup);
Call the geocoding service
When you click the button, call arcgis with the value of the search query. This uses the find operation from the geocoding service to return a number of possible address candidates for your query.
For more control over geocoding, you can pass an IGeocode instead of a simple string.
-
Attach a
clickevent handler to the button.Use dark colors for code blocks const popup = new Popup(); map.addOverlay(popup); document.getElementById("geocode-button").addEventListener("click", () => { }); -
Inside the click handler, create a new
arcgisto access the geocoding service. CallRest.Api K e y Manager arcgiswith the user's search query. Set theRest.geocode paramsto include the center of the map and setouttoFields *to return all fields.Use dark colors for code blocks document.getElementById("geocode-button").addEventListener("click", () => { const query = document.getElementById("geocode-input").value; const authentication = arcgisRest.ApiKeyManager.fromKey(accessToken); const center = ol.proj.transform(map.getView().getCenter(), "EPSG:3857", "EPSG:4326"); arcgisRest .geocode({ singleLine: query, authentication, params: { outFields: "*", location: center.join(","), outSR: 3857 // Request coordinates in Web Mercator to simplify displaying } })
Show the result
If the query is successful, the candidates property will contain at least one value. To display a pop-up at the location, you use the popup.show method. This sets the pop-up location, and updates its content with an HTML string.
-
Add a response handler. Inside, check that
candidatescontains at least one value. Use thelocationproperty to calculate and store coordinates as an array.Use dark colors for code blocks params: { outFields: "*", location: center.join(","), outSR: 3857 // Request coordinates in Web Mercator to simplify displaying } }) .then((response) => { const result = response.candidates[0]; if (!result === 0) { alert("That query didn't match any geocoding results."); return; } const coords = [result.location.x, result.location.y]; }) -
Call
popup.showto position the pop-up at the geocoded location. Pass the result'sLongattribute to display the full address as the pop-up's HTML content. CallLabel map.setto center the map at the result.Center Use dark colors for code blocks const coords = [result.location.x, result.location.y]; popup.show(coords, result.attributes.LongLabel); map.getView().setCenter(coords);
Handle errors
It is good practice to handle situations where there is a problem accessing the service. This could happen due to network disruption or a problem with your API key, for instance.
-
Check for issues accessing the geocoding service and alert the user.
Use dark colors for code blocks popup.show(coords, result.attributes.LongLabel); map.getView().setCenter(coords); }) .catch((error) => { alert("There was a problem using the geocoder. See the console for details."); console.error(error); });
Run the app
In CodePen, run your code to display the map.
In the input box, type "1 Lyon St." or "Starbucks" and then click the Geocode button to find it's location. If a location is found, the map will zoom to it and display a pop-up with the address.
What's next?
Learn how to use additional ArcGIS location services in these tutorials: