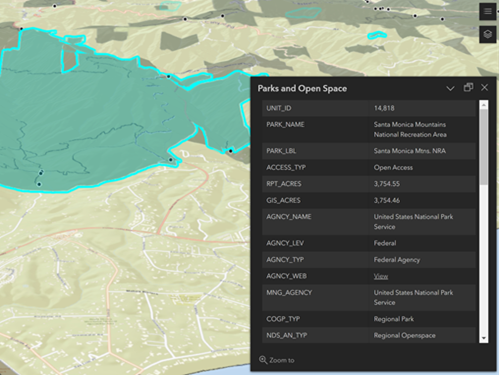Learn how to add custom URL parameters to your web app with ArcGIS Instant Apps.
ArcGIS Instant Apps enables you to customize various aspects of your web app using URL parameters, such as modifying the map view and search parameters. Here's an overview of how you can use ArcGIS Instant Apps URL parameters to customize your web app:
-
Create your web app.
-
Configure your app with data.
-
Enable custom URL parameter.
-
Test your web app.
-
Share your web app.
Prerequisites
Steps
Create a web app
-
In the Content tab of your organization, click Create app > Instant Apps.
-
In the Create tab, click Choose button for the Sidebar template.
-
Click Create app. For this tutorial, name the app
Pedestrian Accessibility by Countryand add your desired tags.
Configure your web app
With your app created, you can now configure the app by adding data. You will add data from ArcGIS Living Atlas.
-
Click on Map > Select a map.
-
Click on the My content dropdown > Living Atlas.
-
In the Search bar, type the following:
World accessibility indicatorspublished by SDG Index (SDSN). -
Click on Select map.
Your web app should now have a map loaded. You can return to the configuration page to enable URL parameters.
Enable custom URL parameter
With your map loaded, you can now add a custom URL parameter in your web app.
-
In the left panel. disable Express mode. When the confirmation prompt pops up, click Continue.
-
Click on Interactivity > URL parameter.
-
In the URL parameter name field, type the following:
country_.name -
Click on Pedestrian accessibility indicators by country to enable it.
-
Click on Field and select the name field.
-
At the bottom, click Publish > Confirm to deploy your app.
Your app should look something like this.
Test your web app
With the custom URL parameter enabled, append &country_ to the end of the URL of you web app to have the app zoom to that specified country. For example:
The demo web app will zoom to the country of France when &country_ is appended at the URL string.
Share your web app
Once your app is published, you can configure who can access your app. By default, the sharing level for your web app is set to only you having access to it.
-
Navigate to the item page of your web app.
-
Click Share to launch the "Share" dialog.
-
Select the sharing level needed for your audience to access your app.
Tutorials
Use tools to create different types of content and build low-code/no-code applications.
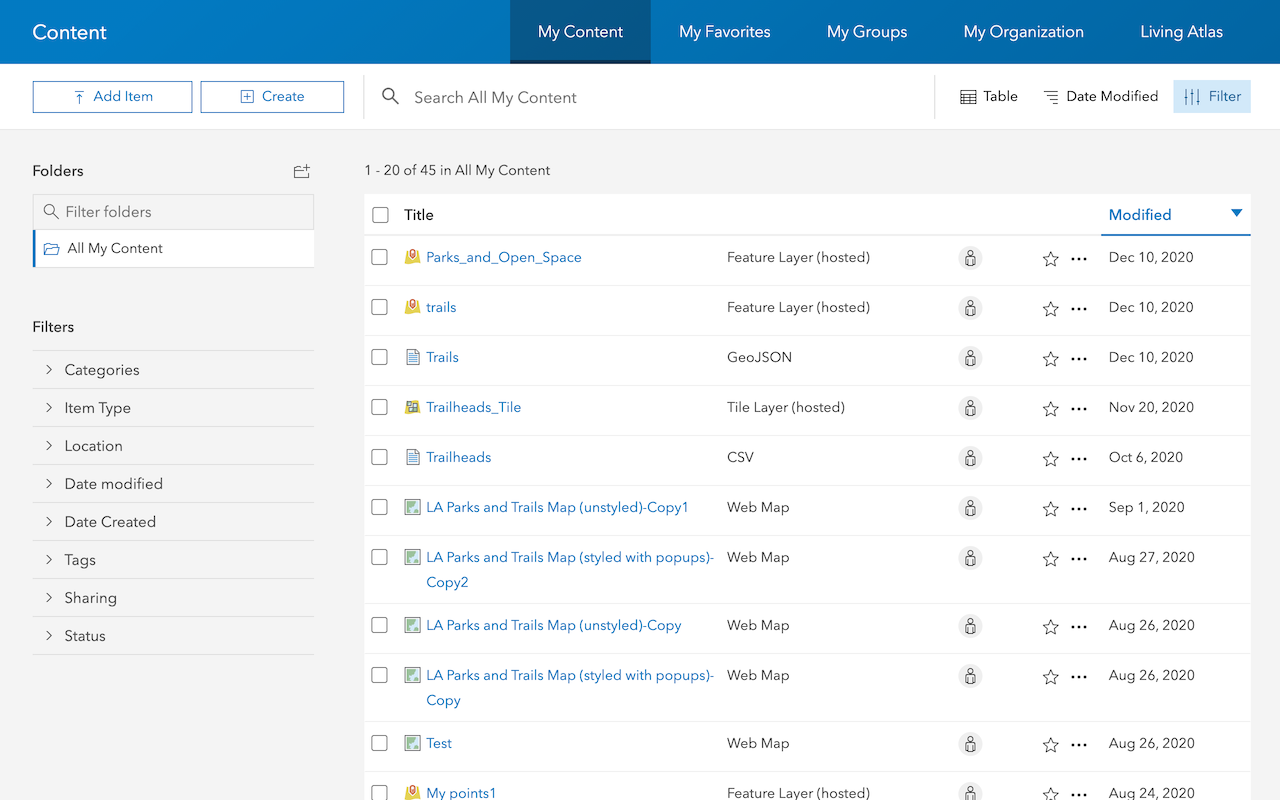
Import data as a feature layer
Use data management tools to import and create hosted feature layers.
ArcGIS Online Location Platform dashboard
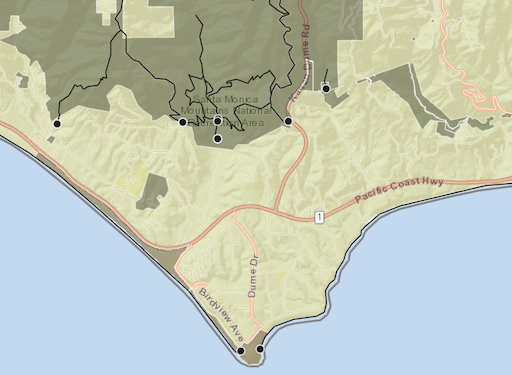
Create a web map
Use Map Viewer to create a web map for your application.
ArcGIS Online Map Viewer
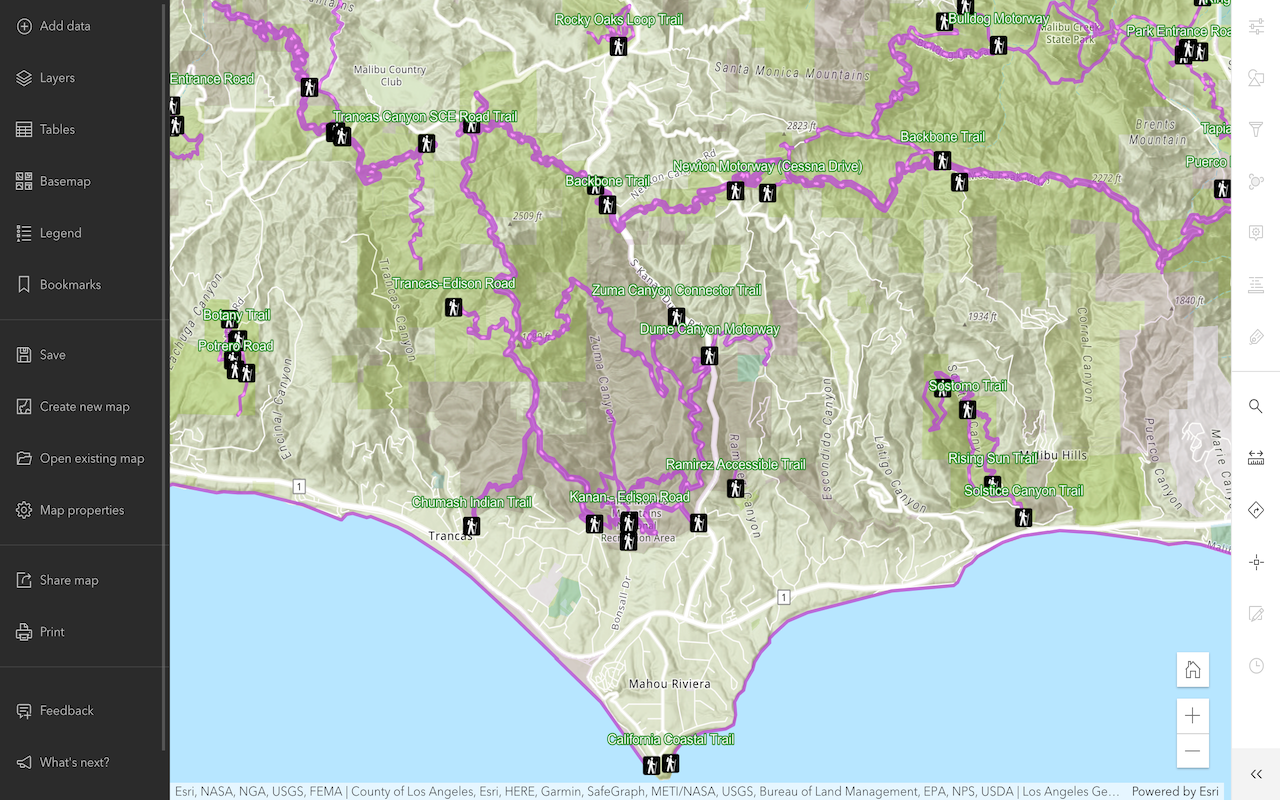
Style layers in a web map
Use Map Viewer to style layers in a web map.
ArcGIS Online Map Viewer
Learn more on creating web apps using ArcGIS Instant Apps.
Tools
Use tools to access the ArcGIS organization and create and manage content for your no-code applications.