Tap and hold on a map to show a magnifier.
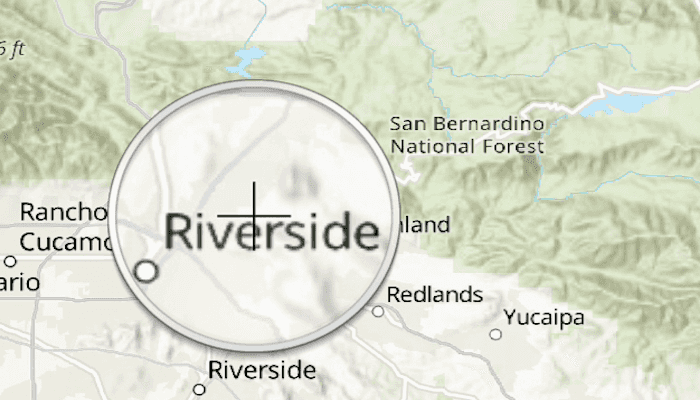
Use case
Due to the limited screen size of some mobile devices, it may be difficult to identify individual features on a map where there is a high density of information, or the scale is very small. This can be the case when a mobile device is used for navigation, and the user wishes to magnify a particular area to better identify a road intersection.
How to use the sample
Tap and hold on the map to show a magnifier, then drag across the map to move the magnifier. You can also pan the map while holding the magnifier, by dragging the magnifier to the edge of the map.
How it works
- Create a new
MapView, and add anArcGISMaphavingArcGISTopographicBasemapStyle to it. - Enable the magnifier using by setting
mapView.interactionOptions.isMagnifierEnabledtotrue. This will set the magnifier to be shown on the map when the user performs a long press gesture. Note: The default value isfalse. - The default value of
mapView.interactionOptions.allowMagnifierToPanistruewhich allows the map to be panned automatically when the magnifier gets near the edge of the map.
Relevant API
- ArcGISMap
- MapView
- MapView.interactionOptions.isMagnifierEnabled
Additional information
This sample uses the GeoViewCompose Toolkit module to be able to implement a Composable MapView. It only works on a device with a touch screen. The magnifier will not appear via a mouse click.
Tags
geoviewcompose, magnify, map, toolkit, zoom
Sample Code
/* Copyright 2023 Esri
*
* Licensed under the Apache License, Version 2.0 (the "License");
* you may not use this file except in compliance with the License.
* You may obtain a copy of the License at
*
* http://www.apache.org/licenses/LICENSE-2.0
*
* Unless required by applicable law or agreed to in writing, software
* distributed under the License is distributed on an "AS IS" BASIS,
* WITHOUT WARRANTIES OR CONDITIONS OF ANY KIND, either express or implied.
* See the License for the specific language governing permissions and
* limitations under the License.
*
*/
package com.esri.arcgismaps.sample.showmagnifier
import android.os.Bundle
import androidx.activity.ComponentActivity
import androidx.activity.compose.setContent
import androidx.compose.material3.MaterialTheme
import androidx.compose.material3.Surface
import androidx.compose.runtime.Composable
import com.arcgismaps.ApiKey
import com.arcgismaps.ArcGISEnvironment
import com.esri.arcgismaps.sample.sampleslib.theme.SampleAppTheme
import com.esri.arcgismaps.sample.showmagnifier.screens.MainScreen
class MainActivity : ComponentActivity() {
override fun onCreate(savedInstanceState: Bundle?) {
super.onCreate(savedInstanceState)
// authentication with an API key or named user is
// required to access basemaps and other location services
ArcGISEnvironment.apiKey = ApiKey.create(BuildConfig.ACCESS_TOKEN)
setContent {
SampleAppTheme {
ShowMagnifierApp()
}
}
}
@Composable
private fun ShowMagnifierApp() {
Surface(
color = MaterialTheme.colorScheme.background
) {
MainScreen(
sampleName = getString(R.string.show_magnifier_app_name)
)
}
}
}