Learn how to display feature attributes in a pop-up.
A pop-up, also known as a "popup", is a visual element that displays information about a feature when it is clicked. You typically style and configure a pop-up using HTML and CSS for each layer in a map. Pop-ups can display attribute values, calculated values, or rich content such as images, charts, or videos.
In this tutorial, you create an interactive pop-up for the Trailheads feature layer in the Santa Monica Mountains. When a feature is clicked, a pop-up is displayed containing the name of the trail and the service that manages it. You use the ol-popup library to achieve this.
Prerequisites
You need an ArcGIS Location Platform or ArcGIS Online account.
Steps
Get the starter app
Select a type of authentication and follow the steps to create a new app.
Choose API key authentication if you:
- Want the easiest way to get started.
- Want to build public applications that access ArcGIS Location Services and secure items.
- Have an ArcGIS Location Platform or ArcGIS Online account.
Choose user authentication if you:
- Want to build private applications.
- Require application users to sign in with their own ArcGIS account and access resources their behalf.
- Have an ArcGIS Online account.
To learn more about both types of authentication, go to Authentication.
Set up authentication
Set developer credentials
Use the API key or OAuth developer credentials so your application can access ArcGIS services.
Add the pop-up library
OpenLayers does not include a pop-up component. You can use the third-party library ol-popup to simplify adding pop-ups to your map.
-
In the
<headelement, add references to the ol-popup library.> Use dark colors for code blocks <link rel="stylesheet" href="https://cdn.jsdelivr.net/npm/ol@v10.6.0/ol.css"> <script src="https://cdn.jsdelivr.net/npm/ol@v10.6.0/dist/ol.js"></script> <script src="https://cdn.jsdelivr.net/npm/ol-mapbox-style@13.1.0/dist/olms.js"></script> <script src="https://unpkg.com/ol-popup@5.1.1/dist/ol-popup.js"></script> <link rel="stylesheet" href="https://unpkg.com/ol-popup@5.1.1/src/ol-popup.css">
Add the trailheads layer
Use a Vector layer with a Vector source to display the trailheads as GeoJSON.
For more information about adding feature layers using GeoJSON, see the Add a feature layer as GeoJSON tutorial.
-
Before the
olmsinitialization, create a aVectorlayer. Give it aVectorsource with a GeoJSON feature format to load and display the trailheads feature layer. Save it to atrailheadsvariable.Layer Use dark colors for code blocks const basemapId = "arcgis/outdoor"; const trailheadsLayer = new ol.layer.Vector({ source: new ol.source.Vector({ format: new ol.format.GeoJSON(), url: "https://services3.arcgis.com/GVgbJbqm8hXASVYi/arcgis/rest/services/Trailheads/FeatureServer/0/query?where=1%3D1&outFields=*&returnGeometry=true&f=pgeojson", }) }); -
Add the data attribution for the vector tile layer source.
- Go to the Trailheads (Santa Monica Mountains) item.
- Scroll down to the Acknowledgments section and copy its value.
- Paste the copied value to the
attributionsproperty.Use dark colors for code blocks const basemapId = "arcgis/outdoor"; const trailheadsLayer = new ol.layer.Vector({ source: new ol.source.Vector({ format: new ol.format.GeoJSON(), url: "https://services3.arcgis.com/GVgbJbqm8hXASVYi/arcgis/rest/services/Trailheads/FeatureServer/0/query?where=1%3D1&outFields=*&returnGeometry=true&f=pgeojson", // Attribution text retrieved from https://arcgis.com/home/item.html?id=883cedb8c9fe4524b64d47666ed234a7 attributions: ["| Los Angeles GeoHub"] }) });
-
Inside
olmsload handler, usemap.addto add this layer to the map.Layer Use dark colors for code blocks olms.apply(map, `https://basemapstyles-api.arcgis.com/arcgis/rest/services/styles/v2/styles/${basemapId}?token=${accessToken}`).then(function (map) { map.addLayer(trailheadsLayer); // Add Esri attribution // Learn more in https://esriurl.com/attribution const source = map.getLayers().item(0).getSource(); const poweredByEsriString = "Powered by <a href='https://www.esri.com/en-us/home' target='_blank'>Esri</a> | "; const attributionFn = source.getAttributions(); if (attributionFn) { source.setAttributions((ViewStateLayerStateExtent) => { return [poweredByEsriString, ...attributionFn(ViewStateLayerStateExtent)]; }); } else source.setAttributions(poweredByEsriString); });
Initialize the pop-up
A Popup is a type of Overlay. Use map.add to add it to the map.
-
Create a new
Popupand save it to apopupvariable. Add it to the map withmap.add.Overlay Use dark colors for code blocks map.addLayer(trailheadsLayer); // Add Esri attribution // Learn more in https://esriurl.com/attribution const source = map.getLayers().item(0).getSource(); const poweredByEsriString = "Powered by <a href='https://www.esri.com/en-us/home' target='_blank'>Esri</a> | "; const attributionFn = source.getAttributions(); if (attributionFn) { source.setAttributions((ViewStateLayerStateExtent) => { return [poweredByEsriString, ...attributionFn(ViewStateLayerStateExtent)]; }); } else source.setAttributions(poweredByEsriString); }); const popup = new Popup(); map.addOverlay(popup);
Display a pop-up on click
A pop-up can display any HTML content. Use a click event handler to detect the click, then use map.get to find any trailhead features at the clicked point. You pass a function as a layer to do so.
If the returned array contains at least one feature, you can use Feature.get to extract the trail name (TRL) and park name (PARK). You then use popup.show to update the pop-up position and content.
-
Add a
clickevent handler. Inside, usegetto get an array of trailhead features clicked on.Features At Pixel Use dark colors for code blocks const popup = new Popup(); map.addOverlay(popup); map.on("click", (event) => { const trailheads = map.getFeaturesAtPixel(event.pixel, { layerFilter: (layer) => layer === trailheadsLayer }); }); -
If there is a trail name to show, use
popup.showto set the position and content of the pop-up. Otherwise, usepopup.hideto hide it.Use dark colors for code blocks const trailheads = map.getFeaturesAtPixel(event.pixel, { layerFilter: (layer) => layer === trailheadsLayer }); if (trailheads.length > 0) { const trailName = trailheads[0].get("TRL_NAME"); const parkName = trailheads[0].get("PARK_NAME"); popup.show(event.coordinate, `<b>${trailName}</b></br>${parkName}`); } else { popup.hide(); }
Run the app
Run the app.
The map view should display the Trailheads feature layer. When you click a feature, the name of the trailhead and its park name is displayed in a pop-up.What's next?
Learn how to use additional location services in these tutorials:

Query a feature layer (spatial)
Execute a spatial query to access polygon features from a feature service.

Get global data
Query demographic information for locations around the world.

Get local data
Query regional facts and spending trends for a study area in the United States.
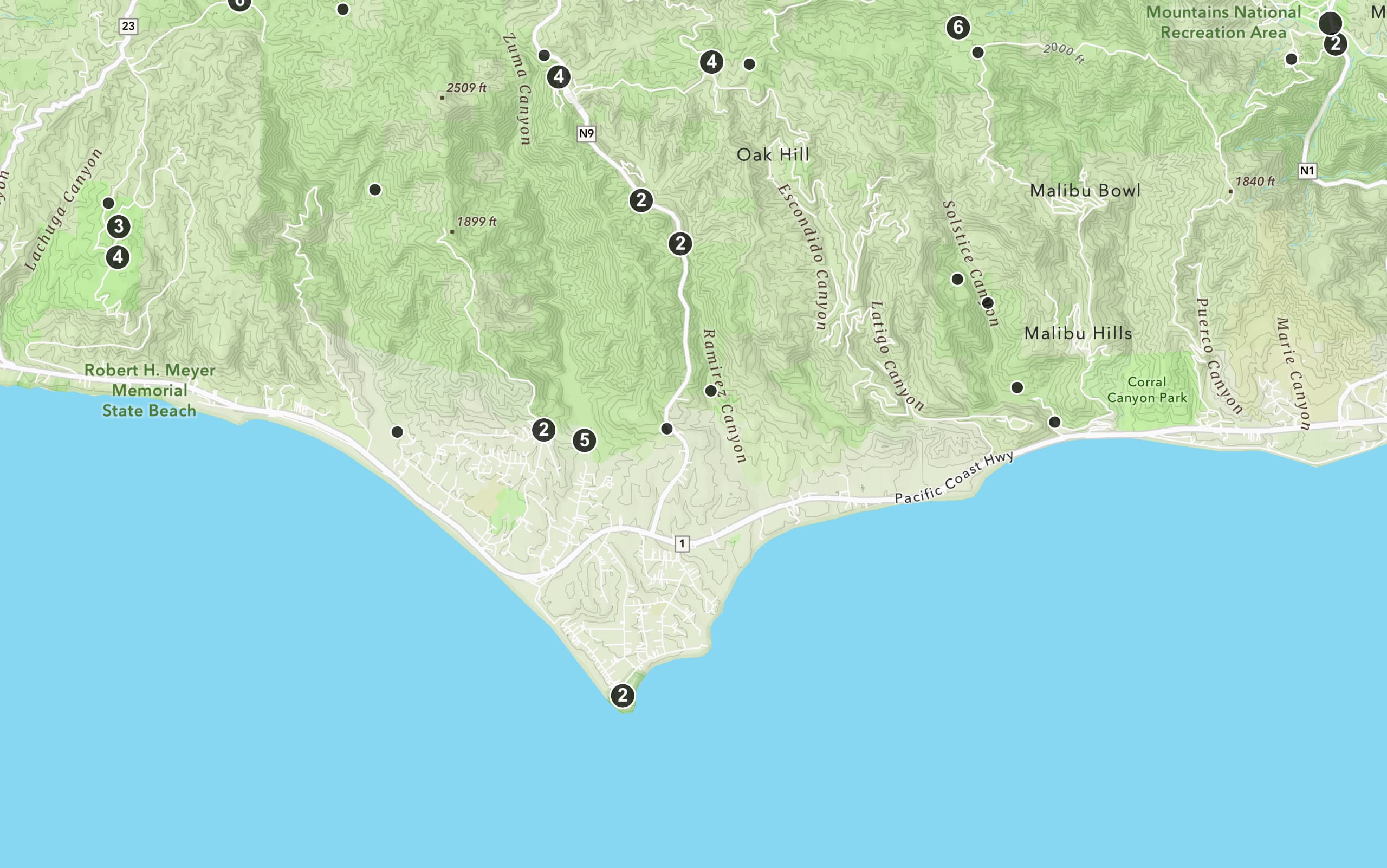
Add a feature layer as GeoJSON
Display and style GeoJSON features from a feature service.