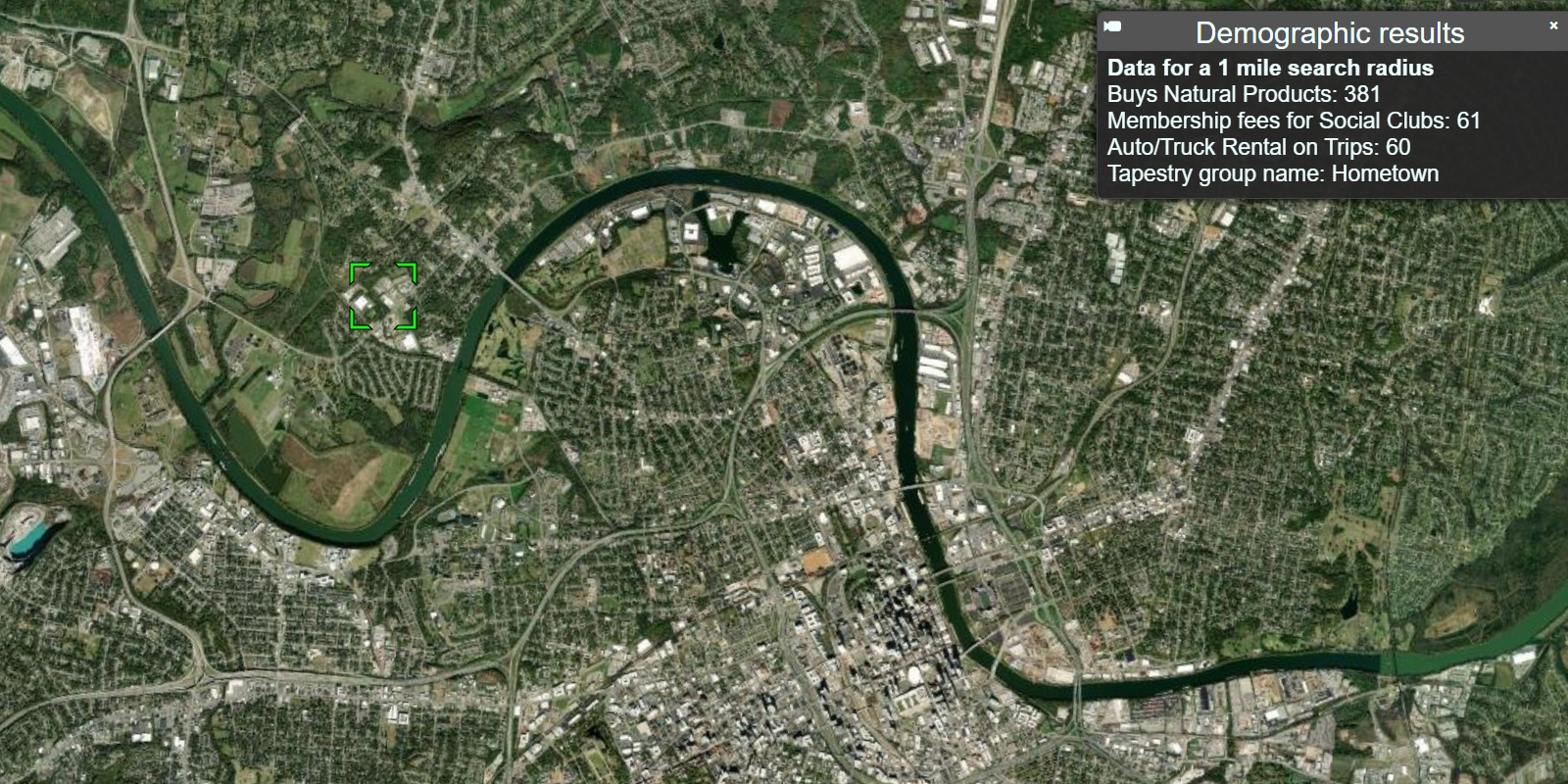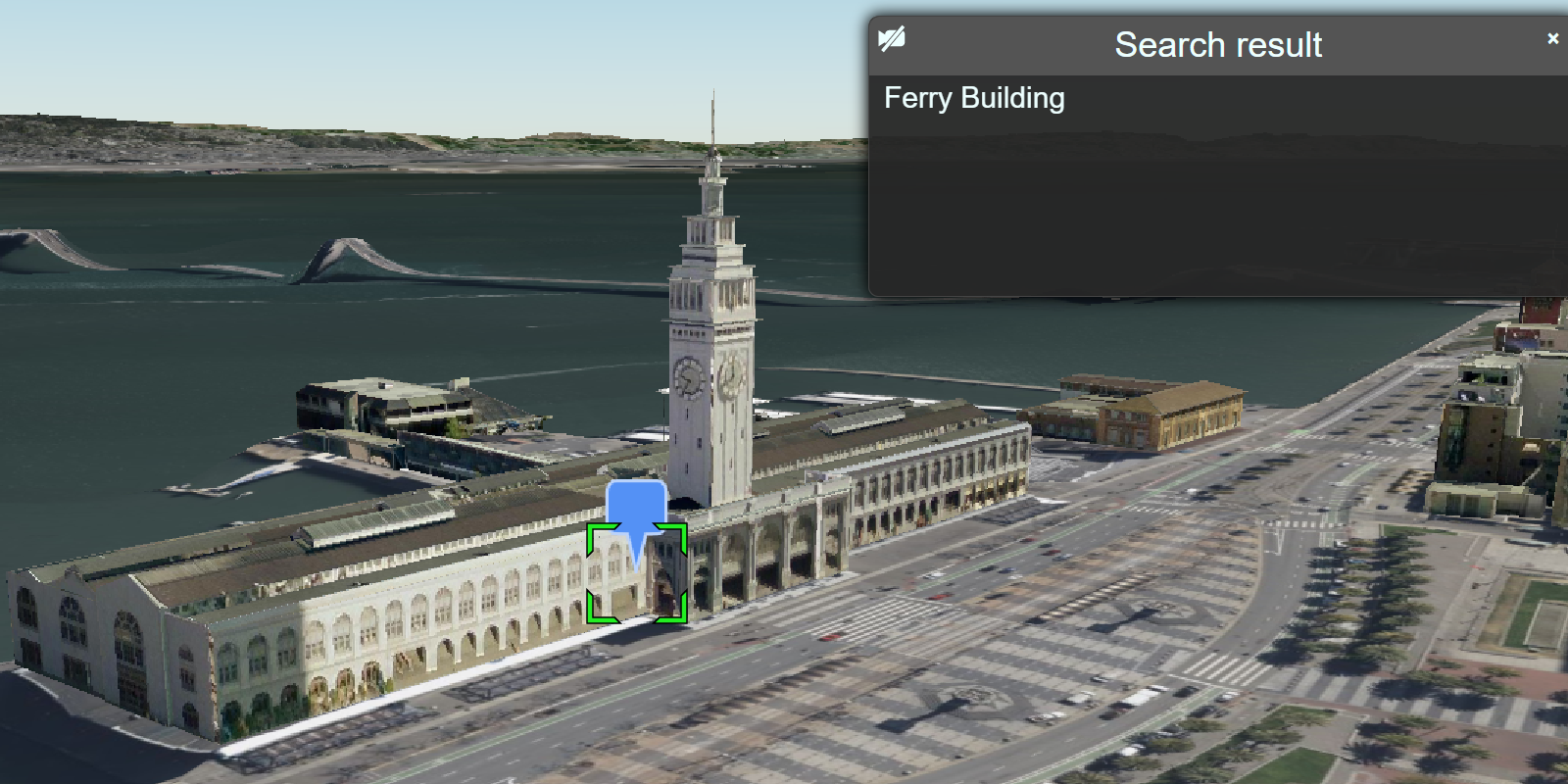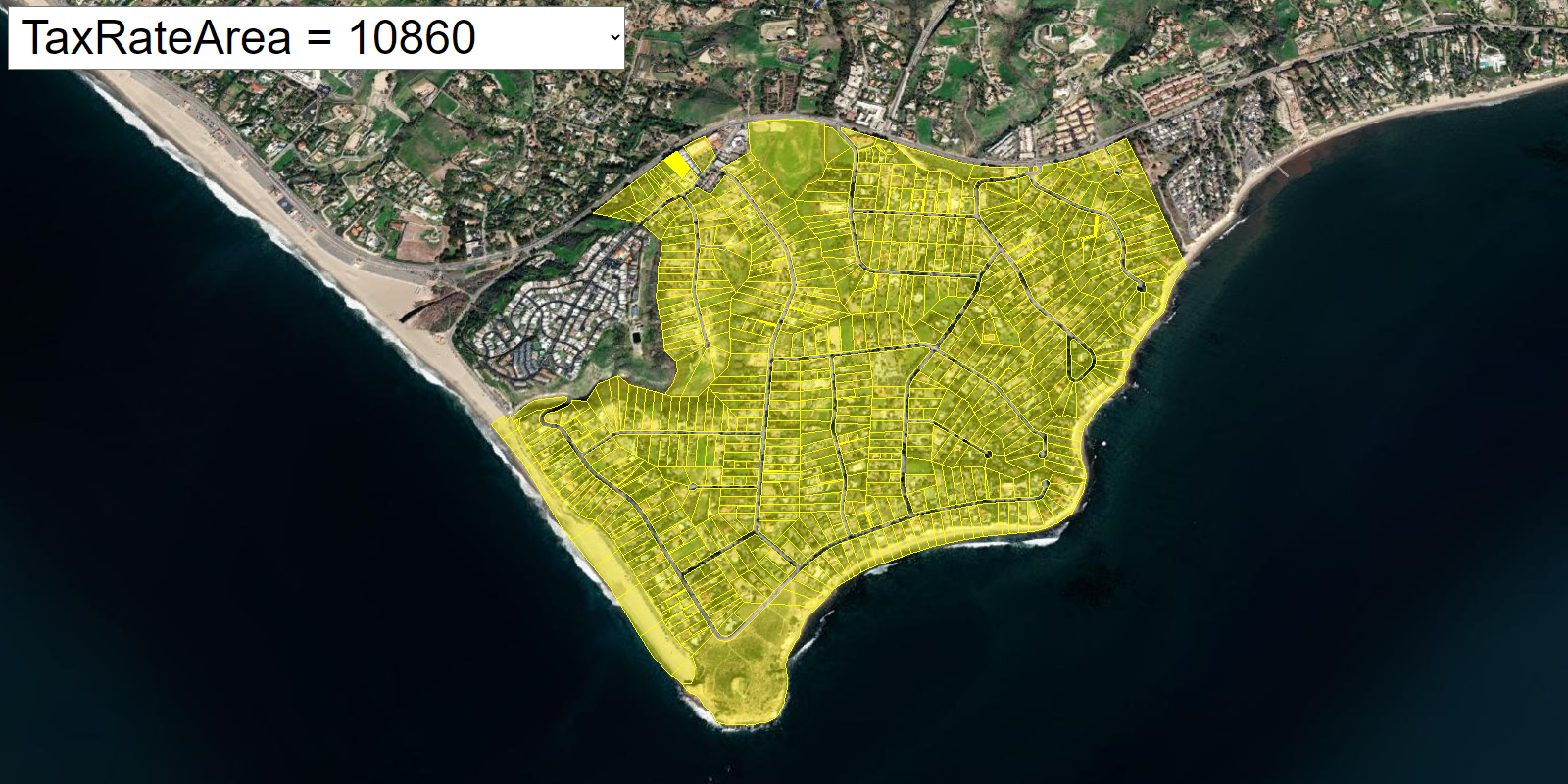Learn how to query global demographic information for locations around the world with the GeoEnrichment service.
The GeoEnrichment service provides global demographic data for 170 countries and regions. To get globally available information, you use the Key data collection, which returns information for the total population, total households, average household size, and total population for males and females for a study area.
In this tutorial, you use ArcGIS REST JS to access the GeoEnrichment service and display global data for Eastern Europe.
Steps
Create a new pen
- To get started, either complete the Display a scene tutorial or .
Get an access token
You need an access token with the correct privileges to access the resources used in this tutorial.
-
Go to the Create an API key tutorial and create an API key with the following privilege(s):
- Privileges
- Location services > Basemaps
- Location services > Data enrichment
- Privileges
-
Copy the API key access token to your clipboard when prompted.
-
In CodePen, update the
accessvariable to use your access token.Token Use dark colors for code blocks const accessToken = "YOUR_ACCESS_TOKEN"; Cesium.ArcGisMapService.defaultAccessToken = accessToken; const cesiumAccessToken = "YOUR_CESIUM_ACCESS_TOKEN"; Cesium.Ion.defaultAccessToken = cesiumAccessToken; const arcGisImagery = Cesium.ArcGisMapServerImageryProvider.fromBasemapType(Cesium.ArcGisBaseMapType.SATELLITE); const viewer = new Cesium.Viewer("cesiumContainer", { baseLayer: Cesium.ImageryLayer.fromProviderAsync(arcGisImagery), });
To learn about the other types of authentication available, go to Types of authentication.
Add references to ArcGIS REST JS
-
In the
<head>element, reference thedemographicsandrequestpackages from ArcGIS REST JS.Use dark colors for code blocks <script src="https://cesium.com/downloads/cesiumjs/releases/1.114/Build/Cesium/Cesium.js"></script> <link href="https://cesium.com/downloads/cesiumjs/releases/1.114/Build/Cesium/Widgets/widgets.css" rel="stylesheet"> <script src="https://unpkg.com/@esri/arcgis-rest-request@4.0.0/dist/bundled/request.umd.js"></script> <script src="https://unpkg.com/@esri/arcgis-rest-demographics@4.0.0/dist/bundled/demographics.umd.js"></script>
Update the map position
Global data is available across many different countries and regions. Update the camera position to center on Europe.
-
Update the camera
destinationto[15.347,41.361, 3000000].Use dark colors for code blocks viewer.camera.setView({ destination : Cesium.Cartesian3.fromDegrees(15.347,41.361, 3000000), });
Add a click event handler
The study area for your application will be a one-mile buffer around a clicked location. Add an event handler that listens for left clicks on the map and retrieves their coordinates.
-
Add an event listener to the viewer's
Screenthat listens for left clicks.Space Event Handler Use dark colors for code blocks destination : Cesium.Cartesian3.fromDegrees(15.347,41.361, 3000000), }); viewer.screenSpaceEventHandler.setInputAction(function (movement) { }, Cesium.ScreenSpaceEventType.LEFT_CLICK) -
Retrieve the coordinates of the left click and convert them to
Cartographiclatitude and longitude. Pass the coordinates to a new function calledgetthat accepts coordinates as degrees.Demographics Use dark colors for code blocks destination : Cesium.Cartesian3.fromDegrees(15.347,41.361, 3000000), }); function getDemographics(longitude,latitude) { } viewer.screenSpaceEventHandler.setInputAction(function (movement) { const pickedPosition = viewer.scene.pickPosition(movement.position); const cartographic = Cesium.Cartographic.fromCartesian(pickedPosition); getDemographics(Cesium.Math.toDegrees(cartographic.longitude),Cesium.Math.toDegrees(cartographic.latitude)) }, Cesium.ScreenSpaceEventType.LEFT_CLICK)
Execute the query
Execute the query operation to retrieve local data. To query a circular buffer around a point, pass a geometry object with x and y coordinates. The default search radius is one mile.
-
Create a new
Apiusing your access token to authenticate requests to the GeoEnrichment service.K e y Manager Use dark colors for code blocks const accessToken = "YOUR_ACCESS_TOKEN"; Cesium.ArcGisMapService.defaultAccessToken = accessToken; const authentication = arcgisRest.ApiKeyManager.fromKey(accessToken); -
Access the GeoEnrichment service with
query. Set theDemographic Data studyparameter to a point geometry made from the passed longitude and latitude. Set theAreas dataparameter to toCollections ["Keyto obtain global data for your location.Global Facts"] Use dark colors for code blocks function getDemographics(longitude,latitude) { arcgisRest.queryDemographicData({ studyAreas: [{geometry: {x:longitude, y:latitude}}], dataCollections: ["KeyGlobalFacts"], authentication:authentication }) }
Display results
If the query is successful, the response will contain a results array with a value containing a Feature. The Feature contains demographic information about the study area such as population, the number of males and females, and the average household size.
A message will display if there is no data available for a selected location.
-
Access the
Featurereturned by the service response. If data was returned, access the feature attributes to create a message.Set Use dark colors for code blocks arcgisRest.queryDemographicData({ studyAreas: [{geometry: {x:longitude, y:latitude}}], dataCollections: ["KeyGlobalFacts"], authentication:authentication }) .then((response) => { const featureSet = response.results[0].value.FeatureSet; let message; if (featureSet.length > 0 && featureSet[0].features.length > 0) { const attributes = featureSet[0].features[0].attributes; message = `<b>Data for a 1 mile search radius</b>` + [ `<br>Population: ${attributes.TOTPOP}`, `Males: ${attributes.TOTMALES} `, `Females: ${attributes.TOTFEMALES}`, `Average Household Size: ${attributes.AVGHHSZ}` ].join("<br>"); } else { message = "Data not available for this location."; } }) -
Create a new
Entityto display the results. Set thepositionto the clicked location, and set thedescriptionto themessageyou created.Use dark colors for code blocks else { message = "Data not available for this location."; } let resultEntity = new Cesium.Entity({ name:"Demographic results", description: message, position:Cesium.Cartesian3.fromDegrees(longitude,latitude) }); viewer.selectedEntity = resultEntity;
Run the app
In CodePen, run your code to display the map.
You should now see a map centered over eastern Europe. Click on the map to query for demographic data and view the results in a popup
What's next?
Learn how to use additional ArcGIS location services in these tutorials: