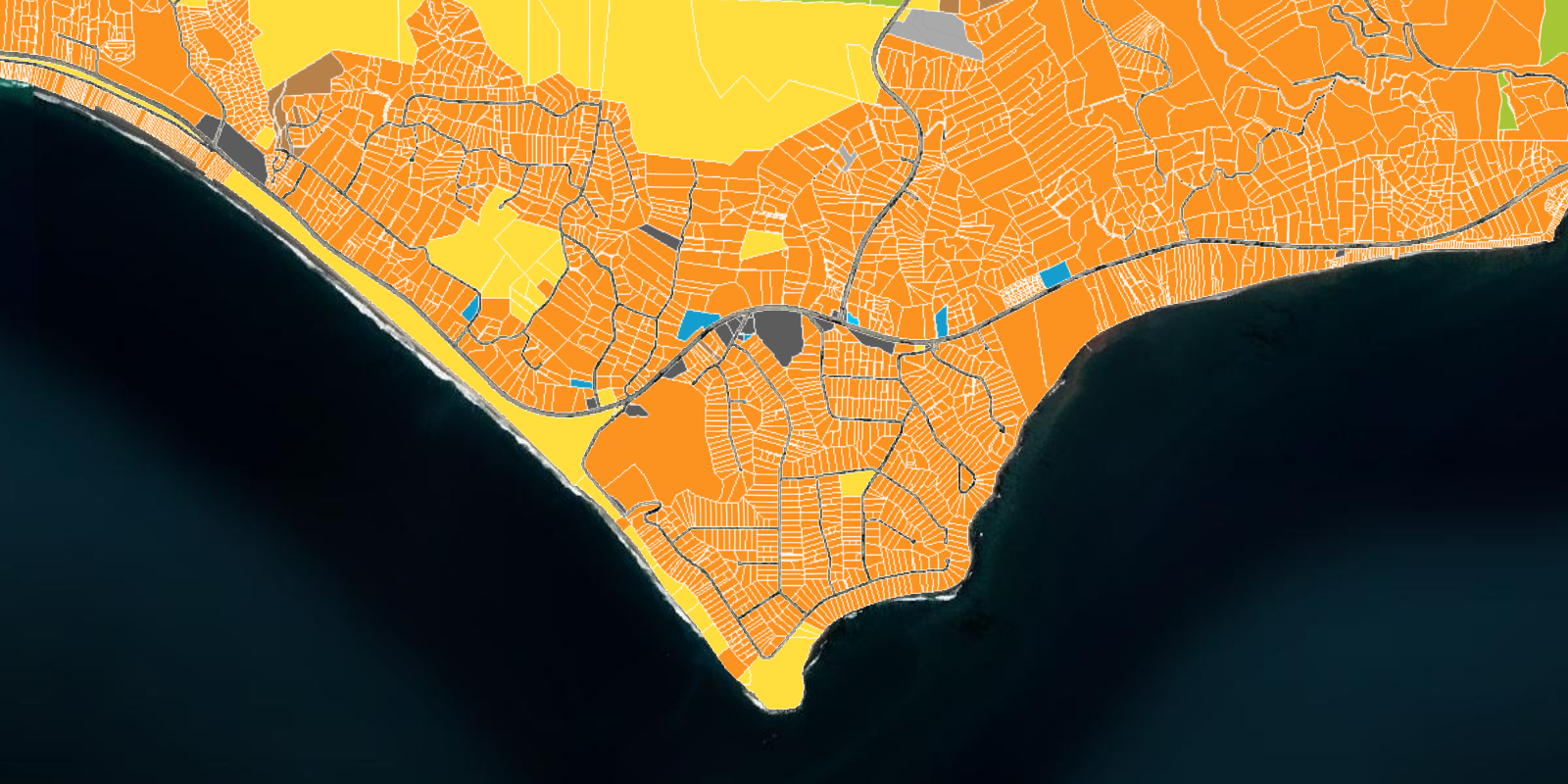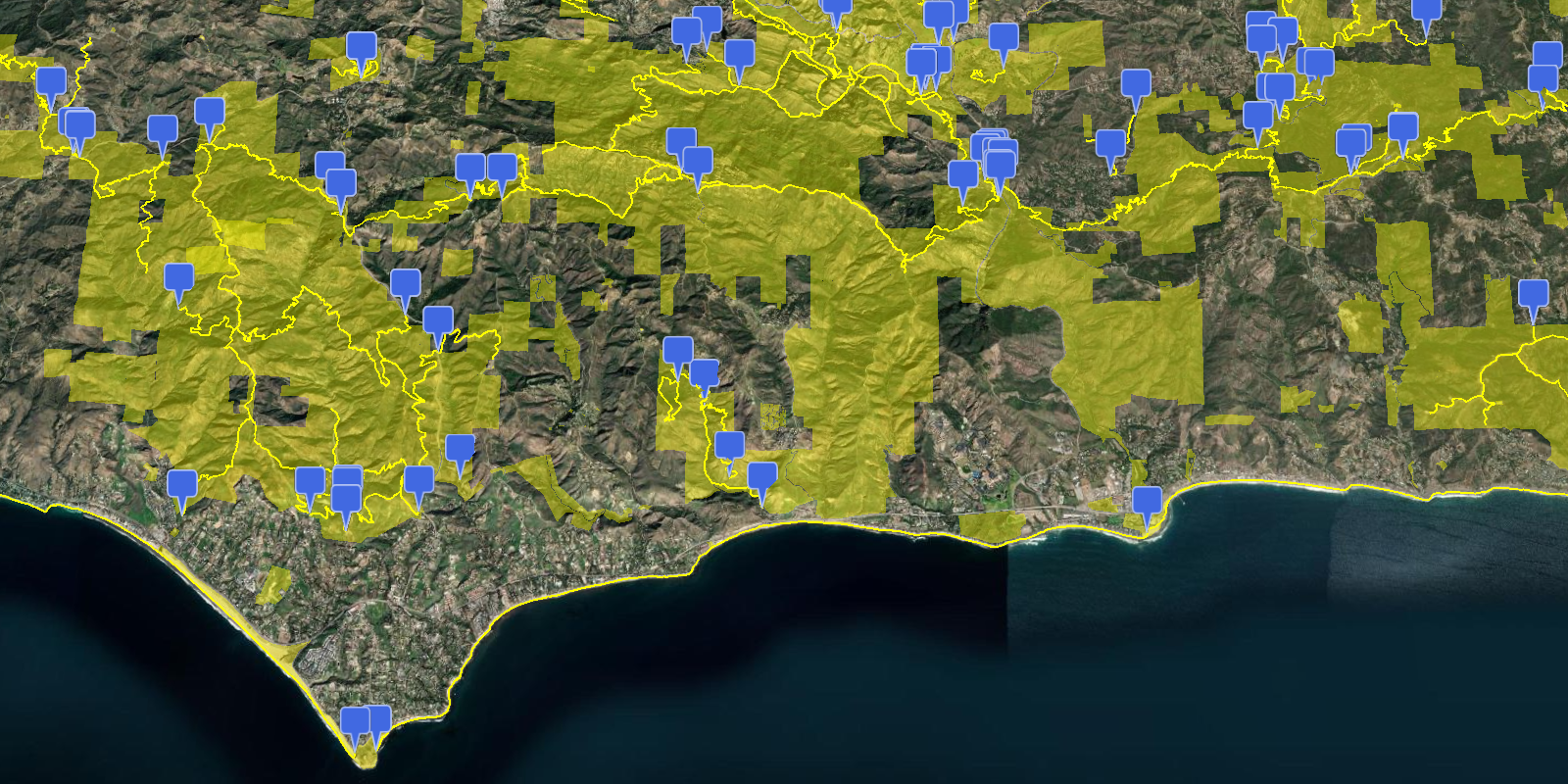Learn how to display an integrated mesh in a scene.
An integrated mesh is a type of I3S data that is used to model an entire area. Typically created through aerial imagery, an integrated mesh consists of a single continuous surface that contains everything within a certain extent. For example, an integrated mesh depicting a city will depict buildings as well as trees, bridges, cars on the road, and any other object within the extent. Integrated meshes are an OGC community standard.
This tutorial explains how to add an integrated mesh to your CesiumJS application using the I3SDataProvider class. The integrated mesh you will use is hosted in the Buildings Frankfurt 2021 scene layer.
Prerequisites
You need an ArcGIS Location Platform or ArcGIS Online account.
Steps
Create a new pen
- To get started, either complete the Display a scene tutorial or .
Get an access token
You need an access token with the correct privileges to access the resources used in this tutorial.
-
Go to the Create an API key tutorial and create an API key with the following privilege(s):
- Privileges
- Location services > Basemaps
- Item access
- Note: If you are using your own custom data layer for this tutorial, you need to grant the API key credentials access to the layer item. Learn more in Item access privileges.
- Privileges
-
Copy the API key access token to your clipboard when prompted.
-
In CodePen, update the
accessvariable to use your access token.Token Use dark colors for code blocks const accessToken = "YOUR_ACCESS_TOKEN"; Cesium.ArcGisMapService.defaultAccessToken = accessToken; const cesiumAccessToken = "YOUR_CESIUM_ACCESS_TOKEN"; Cesium.Ion.defaultAccessToken = cesiumAccessToken; const arcGisImagery = Cesium.ArcGisMapServerImageryProvider.fromBasemapType(Cesium.ArcGisBaseMapType.SATELLITE); const viewer = new Cesium.Viewer("cesiumContainer", { baseLayer: Cesium.ImageryLayer.fromProviderAsync(arcGisImagery), });
To learn about the other types of authentication available, go to Types of authentication.
Update the camera position
-
This tutorial uses an integrated mesh centered on the city of Frankfurt. Update the camera to focus on the coordinates
[8.691, 50.104]with a height of300. Change the orientation heading toCesium.Math.toand orientation pitch toRadians(-55) Cesium.Math.to.Radians(-10.0) Use dark colors for code blocks const viewer = new Cesium.Viewer("cesiumContainer", { baseLayer: Cesium.ImageryLayer.fromProviderAsync(arcGisImagery), terrain: Cesium.Terrain.fromWorldTerrain(), timeline: false, animation: false, geocoder:false }); viewer.camera.setView({ destination: Cesium.Cartesian3.fromDegrees(8.691,50.104,300), orientation: { heading: Cesium.Math.toRadians(-55), pitch: Cesium.Math.toRadians(-10.0) } });
Add a terrain provider
To create accurate and realistic terrain in your CesiumJS scene, you need to use a geoid service. This service will allow the elevation of your integrated mesh to align with the elevation values of Cesium World Terrain.
-
Initialize a terrain provider called
geoidthat references the Earth Gravitational Model EGM2008. This provider will allow for geoid conversion between the gravity-based integrated mesh and the ellipsoidal-based Cesium World Terrain.Service Use dark colors for code blocks viewer.camera.setView({ destination: Cesium.Cartesian3.fromDegrees(8.691,50.104,300), orientation: { heading: Cesium.Math.toRadians(-55), pitch: Cesium.Math.toRadians(-10.0) } }); const geoidService = await Cesium.ArcGISTiledElevationTerrainProvider.fromUrl("https://tiles.arcgis.com/tiles/z2tnIkrLQ2BRzr6P/arcgis/rest/services/EGM2008/ImageServer"); const i3sLayer = "https://tiles.arcgis.com/tiles/cFEFS0EWrhfDeVw9/arcgis/rest/services/Buildings_Frankfurt_2021/SceneServer";
Add an integrated mesh
-
Reference the service URL of the Buildings Frankfurt 2021 scene layer.
Use dark colors for code blocks const geoidService = await Cesium.ArcGISTiledElevationTerrainProvider.fromUrl("https://tiles.arcgis.com/tiles/z2tnIkrLQ2BRzr6P/arcgis/rest/services/EGM2008/ImageServer"); const i3sLayer = "https://tiles.arcgis.com/tiles/cFEFS0EWrhfDeVw9/arcgis/rest/services/Buildings_Frankfurt_2021/SceneServer"; -
Create an
I3SDataby calling theProvider frommethod. Pass theUrl geoidyou created as well as your access token to provide authentication.Service Use dark colors for code blocks const geoidService = await Cesium.ArcGISTiledElevationTerrainProvider.fromUrl("https://tiles.arcgis.com/tiles/z2tnIkrLQ2BRzr6P/arcgis/rest/services/EGM2008/ImageServer"); const i3sLayer = "https://tiles.arcgis.com/tiles/cFEFS0EWrhfDeVw9/arcgis/rest/services/Buildings_Frankfurt_2021/SceneServer"; const i3sProvider = await Cesium.I3SDataProvider.fromUrl(i3sLayer, { geoidTiledTerrainProvider: geoidService, token: accessToken }) -
Add the I3S provider to your viewer as a
Primitive.Use dark colors for code blocks const geoidService = await Cesium.ArcGISTiledElevationTerrainProvider.fromUrl("https://tiles.arcgis.com/tiles/z2tnIkrLQ2BRzr6P/arcgis/rest/services/EGM2008/ImageServer"); const i3sLayer = "https://tiles.arcgis.com/tiles/cFEFS0EWrhfDeVw9/arcgis/rest/services/Buildings_Frankfurt_2021/SceneServer"; const i3sProvider = await Cesium.I3SDataProvider.fromUrl(i3sLayer, { geoidTiledTerrainProvider: geoidService, token: accessToken }) viewer.scene.primitives.add(i3sProvider);
Run the app
In CodePen, run your code to display the map. The map should display the city of Frankfurt with an integrated mesh.
What's next?
Learn how to use additional ArcGIS location services in these tutorials: