The Imagery Notebook Gallery is a collection of imagery notebooks (python samples) provided by Esri that you can use to work with imagery data in ArcGIS Online and ArcGIS Enterprise.
The notebooks show how to perform helpful imagery-related tasks such as:
- Creating imagery layers
- Managing imagery layers
- Visualizing imagery layers
- Create imagery layer from external source
How to work with imagery notebooks
The general steps to use the notebooks are:
1. Find a sample notebook
To get started, sign in and open a notebook.
- Sign in to your ArcGIS portal.
- Click this link to go to the Imagery Team Notebooks public group.
- Choose a sample notebook. This will open the item details page for the selected notebook.
- If you want to preview a sample notebook, click Preview.
- Click Open notebook to access the sample notebook.
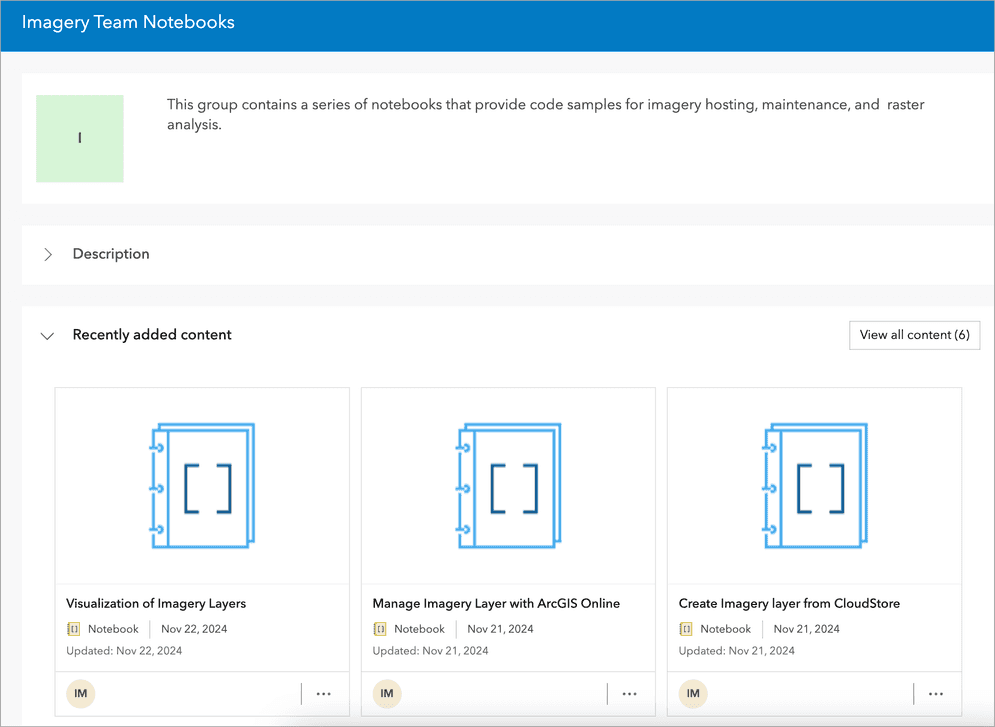
2. Run the code
Select the cell and run the sample.
-
Click Cell > Run cells to run the sample notebook code.
-
You can also add your own Python code in the cells of the notebook.
Use Python libraries such as ArcGIS API for Python or ArcPy to perform geospatial analyses like hot spot detection or raster analysis.

3. Share your notebook
You can share your completed notebook with other users in your organization, giving them the ability to view and run it. They can also save a copy for their own use.
- Click Share menu to launch the Share notebook panel.
- Click Share button to set the sharing level for your notebook.

Example notebooks
Below are selected imagery-related notebooks you can find in the Imagery Team Notebooks group in ArcGIS Online.
Create imagery layers
The Create Imagery Layer with ArcGIS Online ArcGIS Notebook shows how to create various types of imagery layers in ArcGIS Online using raster analysis tools. The notebook contains key imagery creation workflows such as:
- Combine multiple images into a hosted tiled imagery layer for efficient storage and display.
- Create a dynamic imagery layer from multiple input images, enabling real-time visualization and analysis.
- Work with scientific raster data that incorporates vector field information for advanced analysis.
- Build mosaic datasets by combining multiple input images into a single, seamless layer.
Below is a preview of the ArcGIS notebook sample code that show how to create an imagery layer from an image collection.
Manage imagery layers
The Manage Imagery Layer with ArcGIS Online ArcGIS Notebook shows how to use raster analysis tools and ArcGIS API for Python to modify and manage imagery layers in ArcGIS Online. It provides step-by-step instructions on tasks such as:
- Upload new images to an existing hosted imagery layer.
- Remove unwanted or outdated images from a hosted imagery layer.
- Create overviews to improve performance and display for large imagery datasets.
- Build or update footprints for a hosted imagery layer to enhance data accuracy and visualization.
Below is a preview of the ArcGIS notebook sample code that shows how to managed an existing imagery layer.
Visualize imagery layers
The Visualization of Imagery Layers ArcGIS Notebook shows how to use the ArcGIS API for Python to visualize imagery layers in ArcGIS Online. The notebook provides examples for various visualization tasks such as:
- Render imagery layers for basic visualization and exploration.
- Use raster functions to enable on-the-fly rendering and enhance the display of imagery layers.
- Explore specific slices from multidimensional imagery layers.
- Apply filters to multidimensional imagery layers and visualize the results based on specific criteria.
Below is a preview of the ArcGIS notebook sample code that shows how to display an imagery layer.
Create imagery layer from external source
The Create Imagery Layer from Microsoft Planetary Computer ArcGIS Notebook shows how to transfer public imagery catalog data from sources like Microsoft Planetary Computer Data Catalog to ArcGIS Online. The ArcGIS notebook shows examples of retrieving, transferring, and creating imagery layers tasks such as:
- Access and import public imagery catalogs seamlessly into ArcGIS Online.
- Create tiled imagery layers and dynamic imagery layers from public data sources.
- Transferring and visualizing external imagery data.
Below is a preview of the ArcGIS notebook sample code that shows how to connect to an external imagery repository and create imagery layers from that data source.
Services
Feature service
Add, update, delete, and query feature data.
Vector tile service
Store and access vector tile data.
Map tile service
Store and access map tile data.
Image service
Store and access imagery and raster data.
API support
Use data management tools or Client APIs to create, manage, and access data services. The table below outlines the level of support for each API.
- 1. Use portal class and direct REST API requests
- 2. Access via ArcGIS REST JS
- 3. Requires manually setting styles for renderers