Learn how to rotate API keys in a deployed application to extend the lifetime of the application.

An API key is a long-lived access token used to authenticate requests to secure resources in applications. API keys are created and managed through API key credentials.
API key credentials can generate up to two valid API keys at a time, known as AP and AP. The keys share identical privileges and item access, but their expiration dates are set individually. By staggering the expiration dates of the two API keys, API key credentials can be used to keep an application running indefinitely.
This tutorial explains how to rotate between an AP and AP in a deployed application. This workflow is necessary for applications in production environments, such as live websites or apps published to the app store. Using this method, API keys can be rotated in deployed applications without any application downtime.
Prerequisites
-
You need an ArcGIS Location Platform account, ArcGIS Online account, or an ArcGIS Enterprise account. Additionally, ArcGIS Online and ArcGIS Enterprise accounts must have the correct user type and role. Please review the Product and account requirements before proceeding.
-
You need to complete the Create an API key tutorial and generate an
APwith your desired privileges.I key 1 -
You need to create and deploy an application that uses your API key, such as a native app built with an ArcGIS Maps SDK or a web app built with ArcGIS REST JS.
Steps
Sign in to your portal
Find your API key credentials
Developer credentials are stored as an item in your portal. Go to the item page of your credentials to manage their settings.
-
Go to Content > My content.
-
Search for the developer credentials you created in the prerequisites step.
-
Click on the developer credentials to go to its item page.
Check the API key 1 expiration date
API key credentials are used to manage up to two active API keys at a time. The expiration date of each API key is listed on the API key credentials item page.
-
On the item page of your API key credentials, scroll down to Credentials > API keys.
-
A partial record of each API key is listed along with its expiration date. Check the expiration date of your active
AP.I key 1 
Generate an API key 2
When you are ready to rotate API keys, use the same API key credentials to generate an AP. This new key will share identical privileges and item access with AP, but has a unique expiration date.
-
Go to Settings on the item page of your API key credentials.
-
Under Application > API keys, click Generate a secondary API key.

-
Set an Expiration date for the key and click Generate API key.

Copy the API key 2
-
Copy the API key from the window that appears and paste it into your application.

-
Use the API key credentials item page to view a partial version of the new key, as well as its expiration date.

Deploy your application
After generating an AP and pasting it into your application, your AP can be safely deleted from the code base. You must deploy your application to production before the AP can be invalidated.
- Deploy your application to production using your normal process. This process varies based on your chosen platform, programming language, and build system.
Invalidate the API key 1
Once your application has been deployed with a new API key, the previous API key is no longer required. Invalidate the key to prevent fraudulent usage.
-
Go to Settings on the item page of your API key credentials.
-
Under Application > API keys, find the API key you want to regenerate. Click Invalidate API key.

-
Click Yes, invalidate API key.

-
Your
APhas been invalidated. It will no longer function in applications or REST API requests. YourI key 1 APwill continue to function as normal.I key 2 
What's next?
Your application has been deployed using a new API key with an extended expiration date. When your AP's expiration date approaches, this same workflow can be applied again to keep the application running indefinitely. Once the AP is about to expire, generate a new AP and deploy your application again using the new key.
Next, expand the functionality of your application by completing one of the following tutorials:
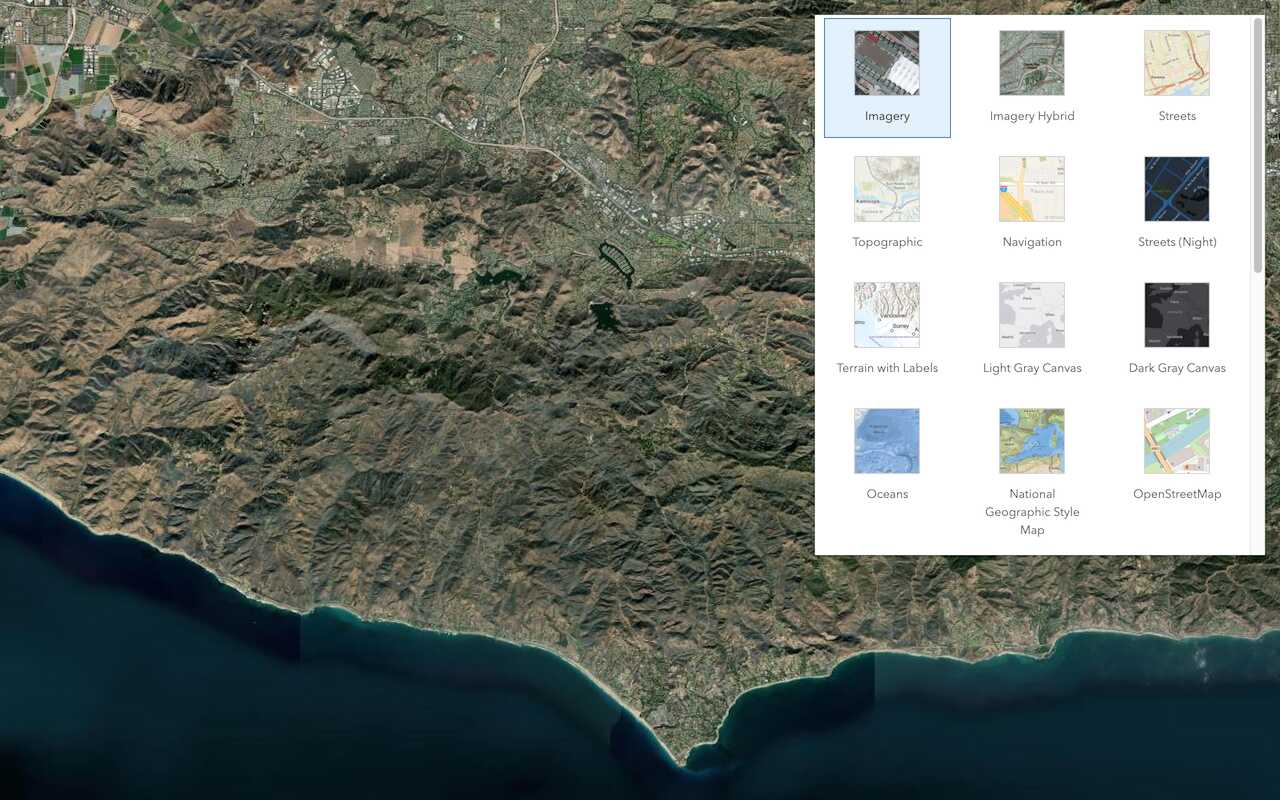
Change the basemap style
Switch a basemap layer from streets to satellite imagery.

Search with autosuggest
Search for an address with autosuggest using the geocoding service.

Find a route and directions
Find a route and directions with the routing service.

Find places in a bounding box
Perform a text-based search to find places within a bounding box.

Query demographic data
Query demographic information for locations around the world with the GeoEnrichment service.

Add a feature layer
Access and display point, line, and polygon features from a feature service.