Learn how to find an address or place with a search bar and the geocoding service.
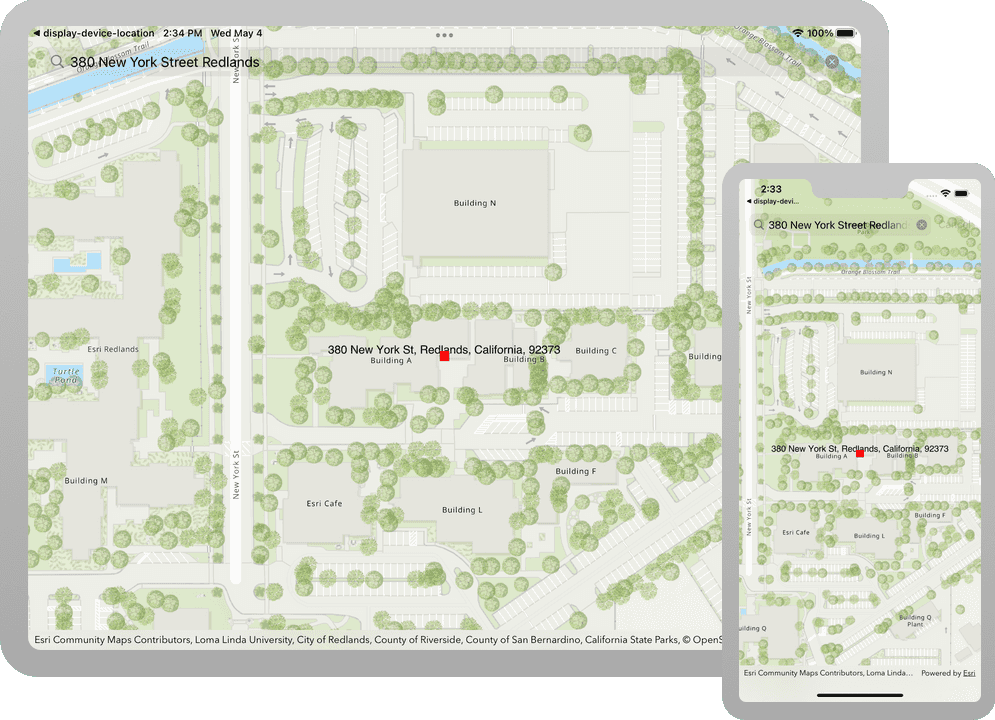
Geocoding is the process of converting address or place text into a location. The geocoding service can search for an address or a place and perform reverse geocoding.
In this tutorial, you use a search bar in the user interface to access the Geocoding service and search for addresses and places.
Prerequisites
Before starting this tutorial:
-
You need an ArcGIS Location Platform or ArcGIS Online account.
-
Your system meets the system requirements.
Steps
Get an access token
You need an access token to use the location services used in this tutorial.
-
Go to the Create an API key tutorial to obtain an access token.
-
Ensure that the following privileges are enabled: Location services > Basemaps > Basemap styles service and Location services > Geocoding.
-
Copy the access token as it will be used in the next step.
To learn more about other ways to get an access token, go to Types of authentication.
Open the Xcode project
-
To start the tutorial, complete the Display a map tutorial or download and unzip the solution.
-
Open the
.xcodeprojfile in Xcode. -
In Xcode, in the Project Navigator, click MainApp.swift.
-
In the Editor, set the
ArcGISEnvironment.apiKeyproperty on theArcGISEnvironmentwith your copied access token.MainApp.swiftUse dark colors for code blocks init() { ArcGISEnvironment.apiKey = APIKey("<#YOUR-ACCESS-TOKEN#>") }
Update the map
-
In Xcode, in the Project Navigator, click ContentView.swift.
-
In the editor, change the map and viewpoint into two separate
@Statevariables so that the viewpoint can be changed as the geocode results change.ContentView.swiftUse dark colors for code blocks Change line Change line Change line Change line Change line Change line struct ContentView: View { @State private var map = Map(basemapStyle: .arcGISImagery) @State private var viewpoint: Viewpoint? = Viewpoint( latitude: 34.02700, longitude: -118.80500, scale: 72_000 ) -
Create a private class named
Modelof typeObservableand add aObject @Statevariable of theObject Modelto theContent. See the programming patterns page for more information on how to manage states.View ContentView.swiftUse dark colors for code blocks Add line. Add line. Add line. Add line. import SwiftUI import ArcGIS private class Model: ObservableObject { } struct ContentView: View { @StateObject private var model = Model() } -
Create a
GraphicsOverlaynamedgraphicsin theOverlay Modelclass. A graphics overlay is a container for graphics.A graphics overlay is a container for graphics. It is used with a map view to display graphics on a map. You can add more than one graphics overlay to a map view. Graphics overlays are displayed on top of all the other layers.
ContentView.swiftUse dark colors for code blocks Add line. private class Model: ObservableObject { let graphicsOverlay: GraphicsOverlay } -
Lastly, add the viewpoint and graphics overlay to the map view.
ContentView.swiftUse dark colors for code blocks Change line var body: some View { MapView(map: map, viewpoint: viewpoint, graphicsOverlays: [model.graphicsOverlay]) }
Add graphics
Graphics are added as a visual means to display the search result on the map.
-
Create a private property named
textin theGraphic Modelclass. This graphic will be used to display the result's text label.A
TextSymbolis used to display text at a location on the map view.ContentView.swiftUse dark colors for code blocks Add line. Add line. Add line. Add line. Add line. Add line. Add line. Add line. Add line. Add line. Add line. private class Model: ObservableObject { let graphicsOverlay: GraphicsOverlay let textGraphic: Graphic = { let textSymbol = TextSymbol( text: "", color: .black, size: 14, horizontalAlignment: .center, verticalAlignment: .bottom ) textSymbol.backgroundColor = .white return Graphic(symbol: textSymbol) }() } -
Create a private property named
markerin theGraphic Modelclass. This graphic will be used to display the result's location.A
SimpleMarkerSymbolis used to display a location on the map view.ContentView.swiftUse dark colors for code blocks Add line. Add line. Add line. Add line. Add line. Add line. Add line. Add line. private class Model: ObservableObject { let graphicsOverlay: GraphicsOverlay let textGraphic: Graphic = { let textSymbol = TextSymbol( text: "", color: .black, size: 14, horizontalAlignment: .center, verticalAlignment: .bottom ) textSymbol.backgroundColor = .white return Graphic(symbol: textSymbol) }() let markerGraphic: Graphic = { let markerSymbol = SimpleMarkerSymbol( style: .square, color: .red, size: 14 ) return Graphic(symbol: markerSymbol) }() } -
Create an
initfunction for theModelclass. Create aGraphicswith theOverlay textandGraphic markerand assign it to the model's graphics overlay. This function will be called whenGraphic Modelis initialized.Because
textandGraphic markerhaven't yet specified aGraphic Geometry, they will not be visible.ContentView.swiftUse dark colors for code blocks Add line. Add line. Add line. private class Model: ObservableObject { let graphicsOverlay: GraphicsOverlay let textGraphic: Graphic = { let textSymbol = TextSymbol( text: "", color: .black, size: 14, horizontalAlignment: .center, verticalAlignment: .bottom ) textSymbol.backgroundColor = .white return Graphic(symbol: textSymbol) }() let markerGraphic: Graphic = { let markerSymbol = SimpleMarkerSymbol( style: .square, color: .red, size: 14 ) return Graphic(symbol: markerSymbol) }() init() { graphicsOverlay = GraphicsOverlay(graphics: [textGraphic, markerGraphic]) } }
Create a locator task with geocode parameters
Geocoding is implemented with a locator, typically created by referencing a service such as the Geocoding service or, for offline geocoding, by referencing locator data contained in a mobile package. Geocoding parameters can be used to fine-tune the results, such as setting the maximum number of results or requesting additional attributes in the results.
-
Create a
LocatorTaskproperty in theModel, namedlocator, based on the Geocoding service.A locator task is used to convert an address to a point (geocode) or vice-versa (reverse geocode). An address includes any type of information that distinguishes a place. A locator involves finding matching locations for a given address. Reverse-geocoding is the opposite and finds the closest address for a given point.
ContentView.swiftUse dark colors for code blocks Add line. Add line. Add line. private class Model: ObservableObject { let graphicsOverlay: GraphicsOverlay let locator = LocatorTask( url: URL(string: "https://geocode-api.arcgis.com/arcgis/rest/services/World/GeocodeServer")! ) let textGraphic: Graphic = { let textSymbol = TextSymbol( text: "", color: .black, size: 14, horizontalAlignment: .center, verticalAlignment: .bottom ) textSymbol.backgroundColor = .white return Graphic(symbol: textSymbol) }() let markerGraphic: Graphic = { let markerSymbol = SimpleMarkerSymbol( style: .square, color: .red, size: 14 ) return Graphic(symbol: markerSymbol) }() init() { graphicsOverlay = GraphicsOverlay(graphics: [textGraphic, markerGraphic]) } } -
In the
Content, create a privateView Stringvariable namedsearchwith theText @Stateproperty wrapper. This will hold the user input and be used to perform the geocode operation.ContentView.swiftUse dark colors for code blocks Add line. struct ContentView: View { @StateObject private var model = Model() @State private var map = Map(basemapStyle: .arcGISImagery) @State private var viewpoint: Viewpoint? = Viewpoint( latitude: 34.02700, longitude: -118.80500, scale: 72_000 ) @State private var searchText: String = "" var body: some View { MapView(map: map, viewpoint: viewpoint, graphicsOverlays: [model.graphicsOverlay]) } } -
Create a private, asynchronous function named
geocode(with:. This function will be called when the user inputs an address.) ContentView.swiftUse dark colors for code blocks Add line. Add line. Add line. struct ContentView: View { @StateObject private var model = Model() @State private var map = Map(basemapStyle: .arcGISImagery) @State private var viewpoint: Viewpoint? = Viewpoint( latitude: 34.02700, longitude: -118.80500, scale: 72_000 ) @State private var searchText: String = "" private func geocode(with searchText: String) async throws { } var body: some View { MapView(map: map, viewpoint: viewpoint, graphicsOverlays: [model.graphicsOverlay]) } } -
Within the new function, create
GeocodeParameters, and its attributes as follows:- Specify which attributes to return with
add.Result Attribute Name *is used to return all attributes. - Set the maximum number of results to be returned with
max. In this tutorial, only return the best match by passing inResults 1. Results are ordered byscore, so just returning the first result will return the highest scoring result. - Set the spatial reference with
output. By default the output spatial reference is determined by the geocode service. For optimal performance when displaying the geocode result, ensure the returned coordinates match those of the map view by providingSpatial Reference mapas a parameter.View.spatial Reference
When geocoding an address, you can optionally provide
GeocodeParametersto control certain aspects of the geocoding operation, and specify the kinds of results to return from the locator task.ContentView.swiftUse dark colors for code blocks Add line. Add line. Add line. Add line. private func geocode(with searchText: String) async throws { let parameters = GeocodeParameters() parameters.addResultAttributeName("*") parameters.maxResults = 1 parameters.outputSpatialReference = map.spatialReference } - Specify which attributes to return with
-
Perform the geocode operation by calling
geocode(forand supplying the search text and the geocode parameters. The result obtained from the geocode operation will be displayed as a graphic in the map view's graphics overlay.Search Text: using: ) ContentView.swiftUse dark colors for code blocks Add line. Add line. Add line. Add line. Add line. Add line. Add line. Add line. Add line. Add line. private func geocode(with searchText: String) async throws { let parameters = GeocodeParameters() parameters.addResultAttributeName("*") parameters.maxResults = 1 parameters.outputSpatialReference = map.spatialReference let geocodeResults = try await model.locator.geocode(forSearchText: searchText, using: parameters) if let firstResult = geocodeResults.first, let extent = firstResult.extent, let location = firstResult.displayLocation, let symbol = model.textGraphic.symbol as? TextSymbol { viewpoint = Viewpoint(boundingGeometry: extent) model.markerGraphic.geometry = location model.textGraphic.geometry = location symbol.text = firstResult.label } }
Add a search bar to the UI
To search an address using the application, add a UI element to prompt the user for text input.
-
In the
body, add anoverlayto theMap. Set theView alignmentto the top, add padding all around, and set the background.ContentView.swiftUse dark colors for code blocks Add line. Add line. Add line. Add line. Add line. var body: some View { MapView(map: map, viewpoint: viewpoint, graphicsOverlays: [model.graphicsOverlay]) .overlay(alignment: .top) { .padding(EdgeInsets(top: 60, leading: 10, bottom: 10, trailing: 10)) .background(.thinMaterial, ignoresSafeAreaEdges: .horizontal) } } -
Within the overlay, add the following:
Text: Pass in "Enter address" as theField titleand theKey searchvariable as a binding for theText textparameterSpacer(): Add space in between the text field and button.Button: Label it "Search" and using aTaskmethod, call thegeocode(with:function and pass in) searchText
ContentView.swiftUse dark colors for code blocks Add line. Add line. Add line. Add line. Add line. Add line. Add line. Add line. Add line. var body: some View { MapView(map: map, viewpoint: viewpoint, graphicsOverlays: [model.graphicsOverlay]) .overlay(alignment: .top) { HStack { TextField("Enter address", text: $searchText) Spacer() Button("Search") { Task { try await geocode(with: searchText) } } } .padding(EdgeInsets(top: 60, leading: 10, bottom: 10, trailing: 10)) .background(.thinMaterial, ignoresSafeAreaEdges: .horizontal) } } -
Press Command + R to run the app.
If you are using the Xcode simulator your system must meet these minimum requirements: macOS Monterey 12.5, Xcode 15, iOS 17. If you are using a physical device, then refer to the system requirements.
You should see a search box at the top of the map. Search for an address by entering an address and tap the Search button. The result of the search should display on the map as a red square with the address displayed on top.