Learn how to implement user authentication to access a secure ArcGIS service with OAuth credentials.
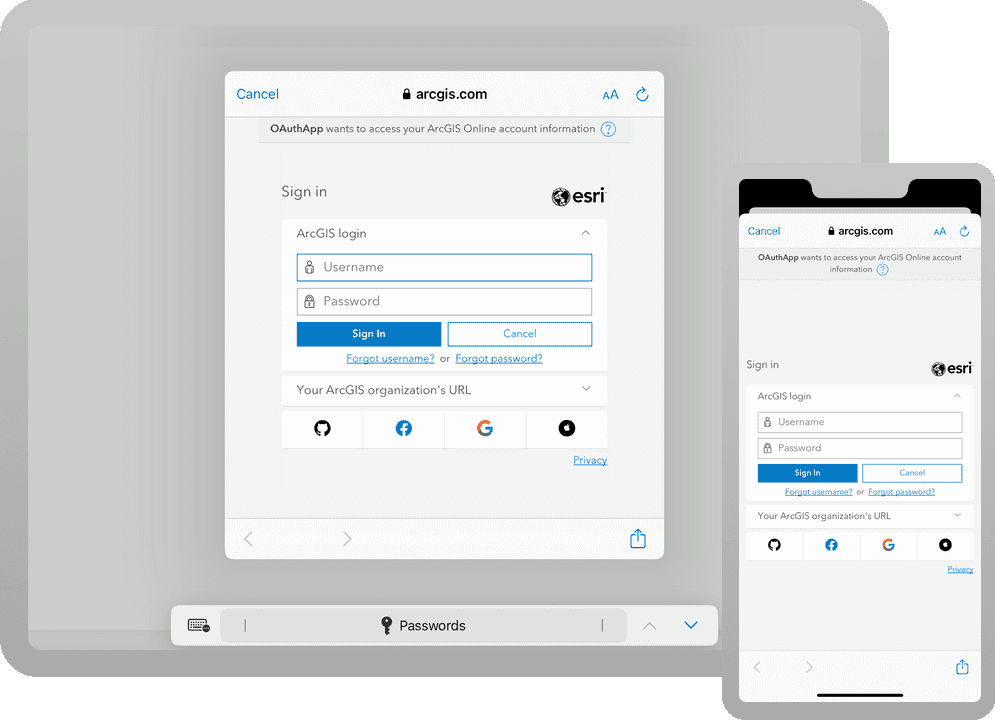
You can use different types of authentication to access secured ArcGIS services. To implement OAuth credentials for user authentication, you can use your ArcGIS account to register an app with your portal and get a Client ID, and then configure your app to redirect users to login with their credentials when the service or content is accessed. This is known as user authentication. If the app uses premium ArcGIS Online services that consume credits, for example, the app user's account will be charged.
In this tutorial, you will build an app that implements user authentication using OAuth credentials so users can sign in and be authenticated through ArcGIS Online to access the ArcGIS World Traffic service.
Prerequisites
Before starting this tutorial:
-
You need an ArcGIS Location Platform or ArcGIS Online account.
-
Your system meets the system requirements.
Steps
Create OAuth credentials
OAuth credentials are required to implement user authentication. These credentials are created as an Application item in your organization's portal.
-
Sign in to your portal.
-
Click Content > My content > New item and select Developer credentials.
-
In the Create developer credentials window, select OAuth 2.0 credentials radio button and click Next.
-
Add a Redirect URL to your OAuth credentials:
my-app:. The remaining properties, Referrer URLs, Application environment and URL, can remain with their default values. Click Next.//auth -
For Privileges, click Next. Privileges are not required for this tutorial.
-
Click Skip to move past Grant item access as it is not required for this tutorial.
-
Provide a Title of your choice. Optionally, stipulate a Folder to store your Application item, add Tags, and add a Summary. Click Next.
-
Review your settings and go back to correct any errors. When you are ready, click Create. When the application item is created,
Client ID,Client Secret, andTemporary Tokenvalues will also be generated. You will be redirected to the Application item's Overview page.
Client ID and Redirect URL when implementing OAuth in your app's code. The Client ID is found on the Application item's Overview page, while the Redirect URL is found on the Settings page.The Client ID uniquely identifies your app on the authenticating server. If the server cannot find an app with the provided Client ID, it will not proceed with authentication.
The Redirect URL is used to identify a response from the authenticating server when the system returns control back to your app after an OAuth login. You can configure several redirect URLs in your application definition and can remove or edit them. It's important to make sure the redirect URL used in your app's code matches a redirect URL configured for the application.
Open the Xcode project
-
To start the tutorial, complete the Display a map tutorial or download and unzip the solution.
-
Open the
.xcodeprojfile in Xcode.
Remove API key
An API Key access token is not required for this app because you are implementing user authentication using OAuth 2.0 protocol.
-
Open MainApp.swift and remove the line that sets the API key access token.
MainApp.swiftUse dark colors for code blocks import SwiftUI import ArcGIS @main struct MainApp: App { init() { ArcGISEnvironment.apiKey = APIKey("<#YOUR-ACCESS-TOKEN#>") } var body: some SwiftUI.Scene { WindowGroup { ContentView() .ignoresSafeArea() } } }
Add a layer to map
Add the World Traffic layer to the map and test run the app.
-
Open ContentView.swift and update the existing
mapvariable to add a traffic layer to the map's operational layers collection.The World Traffic layer is a premium service on ArcGIS Online that requires secure authentication to access.
ContentView.swiftUse dark colors for code blocks struct ContentView: View { @State private var map = { let map = Map(basemapStyle: .arcGISTopographic) map.initialViewpoint = Viewpoint(latitude: 34.02700, longitude: -118.80500, scale: 72_000) let trafficLayerURL = URL(string: "http://www.arcgis.com/home/item.html?id=bbdcd78953e5439985004023c8eda03d")! let trafficLayer = ArcGISMapImageLayer(url: trafficLayerURL) map.addOperationalLayer(trafficLayer) return map }() var body: some View { MapView(map: map) } } -
Press Command+R to run the app.
Note that the basemap and traffic layer do not load into the map because they both require authentication. Let's integrate OAuth authentication into the app.
Integrate OAuth credentials into your app
Create an ArcGISAuthenticationChallengeHandler that handles OAuth authentication every time a secured ArcGIS resource is accessed.
-
Create a final class named
Mof typey A r c GISChallenge Handler ArcGISAuthenticationChallengeHandlerand tag it as the@Main. Initialize the challenge handler with an array ofActor OAuthUserConfiguration.ContentView.swiftUse dark colors for code blocks import SwiftUI import ArcGIS struct ContentView: View { @State private var map = { let map = Map(basemapStyle: .arcGISTopographic) map.initialViewpoint = Viewpoint(latitude: 34.02700, longitude: -118.80500, scale: 72_000) let trafficLayerURL = URL(string: "http://www.arcgis.com/home/item.html?id=bbdcd78953e5439985004023c8eda03d")! let trafficLayer = ArcGISMapImageLayer(url: trafficLayerURL) map.addOperationalLayer(trafficLayer) return map }() var body: some View { MapView(map: map) } } // Creates an ArcGIS authentication challenge handler. @MainActor final class MyArcGISChallengeHandler: ObservableObject, ArcGISAuthenticationChallengeHandler { // The OAuth configurations that this challenge handler can work with. let oAuthUserConfigurations: [OAuthUserConfiguration] public init( oAuthUserConfigurations: [OAuthUserConfiguration] = [] ) { self.oAuthUserConfigurations = oAuthUserConfigurations } } -
Add a new function named
handleto handle the authentication challenge. This function attempts to create anA r c GISAuthentication Challenge(_ : ) OAuthUserCredentialusing the credentials provided by the firstOAuthUserConfigurationin the array. The credentials are stored in the in-memory credential store.ContentView.swiftUse dark colors for code blocks // Creates an ArcGIS authentication challenge handler. @MainActor final class MyArcGISChallengeHandler: ObservableObject, ArcGISAuthenticationChallengeHandler { // The OAuth configurations that this challenge handler can work with. let oAuthUserConfigurations: [OAuthUserConfiguration] public init( oAuthUserConfigurations: [OAuthUserConfiguration] = [] ) { self.oAuthUserConfigurations = oAuthUserConfigurations } // Handles the challenge to an ArcGIS secured resource that requires OAuth or ArcGIS Token authentication. func handleArcGISAuthenticationChallenge( _ challenge: ArcGISAuthenticationChallenge ) async throws -> ArcGISAuthenticationChallenge.Disposition { // If an OAuth user configuration is available for the challenge then create an `OAuthUserCredential`. if let configuration = oAuthUserConfigurations.first(where: { $0.canBeUsed(for: challenge.requestURL) }) { return .continueWithCredential( try await OAuthUserCredential.credential(for: configuration) ) } else { // If not, prompt the user for a username and password to create a `TokenCredential`. // ... return .continueWithCredential( try await TokenCredential.credential(for: challenge, username: "username", password: "password") ) } } } -
Create a
@Statevariable inObject ContentnamedView mthat creates an instance of they A r c GISChallenge Handler Mclass with the portal URL, client ID, and redirect URL. The client ID and redirect URL are values that you created in the previous step, Create OAuth credentials.y A r c GISChallenge Handler ContentView.swiftUse dark colors for code blocks struct ContentView: View { /// `clientID` is a unique identifier made for a public application created by the ArcGIS Maps SDK team. /// `redirectURL` is the redirect URL registered with the clientID. /// - Note: The clientID and redirectURL values here are examples. You must register your own app, generate a client ID, and set a redirect URL to access secure services in your deployed app. @StateObject private var myArcGISChallengeHandler = MyArcGISChallengeHandler( oAuthUserConfigurations: [ OAuthUserConfiguration( portalURL: URL(string: "https://www.arcgis.com")!, clientID: "lgAdHkYZYlwwfAhC", redirectURL: URL(string: "my-ags-app://auth")! ) ] ) @State private var map = { let map = Map(basemapStyle: .arcGISTopographic) map.initialViewpoint = Viewpoint(latitude: 34.02700, longitude: -118.80500, scale: 72_000) let trafficLayerURL = URL(string: "http://www.arcgis.com/home/item.html?id=bbdcd78953e5439985004023c8eda03d")! let trafficLayer = ArcGISMapImageLayer(url: trafficLayerURL) map.addOperationalLayer(trafficLayer) return map }() var body: some View { MapView(map: map) } } -
Lastly, add an
.onmodifier to the map view and assignAppear mto they A r c GISChallenge Handler ArcGISAuthenticationChallengeHandlerthat is provided by the app'sArcGISEnvironment.authenticationManager.ContentView.swiftUse dark colors for code blocks struct ContentView: View { /// `clientID` is a unique identifier made for a public application created by the ArcGIS Maps SDK team. /// `redirectURL` is the redirect URL registered with the clientID. /// - Note: The clientID and redirectURL values here are examples. You must register your own app, generate a client ID, and set a redirect URL to access secure services in your deployed app. @StateObject private var myArcGISChallengeHandler = MyArcGISChallengeHandler( oAuthUserConfigurations: [ OAuthUserConfiguration( portalURL: URL(string: "https://www.arcgis.com")!, clientID: "lgAdHkYZYlwwfAhC", redirectURL: URL(string: "my-ags-app://auth")! ) ] ) @State private var map = { let map = Map(basemapStyle: .arcGISTopographic) map.initialViewpoint = Viewpoint(latitude: 34.02700, longitude: -118.80500, scale: 72_000) let trafficLayerURL = URL(string: "http://www.arcgis.com/home/item.html?id=bbdcd78953e5439985004023c8eda03d")! let trafficLayer = ArcGISMapImageLayer(url: trafficLayerURL) map.addOperationalLayer(trafficLayer) return map }() var body: some View { MapView(map: map) .onAppear { ArcGISEnvironment.authenticationManager.arcGISAuthenticationChallengeHandler = myArcGISChallengeHandler } } } -
Press Command + R to run the app.
If you are using the Xcode simulator your system must meet these minimum requirements: macOS Monterey 12.5, Xcode 15, iOS 17. If you are using a physical device, then refer to the system requirements.
Upon app launch, you will be prompted to log in with your ArcGIS Developer credentials. Once you authenticate successfully with ArcGIS Online, the basemap and traffic layer will appear in the map.
What's next?
Learn how to use additional API features, ArcGIS location services, and ArcGIS tools in these tutorials: