There are a number of ways to get started to develop with ArcGIS Maps SDK for Qt. If you are new, follow the steps below to get started with Qt and Qt Creator.
1. Sign up for an account
To use ArcGIS Maps SDK for Qt to access content, services, or an organization, you need an ArcGIS Location Platform account, ArcGIS Online account, or ArcGIS Enterprise account. The type of account, user type, and role you need depends on the resource you need to access and the operations you wish to undertake.
If you do not have an account, select one of the options below:
2. Get the SDK and dependencies
The ArcGIS Maps SDK for Qt has APIs for developing desktop apps for Windows, Linux, and macOS. Mobile apps can be developed for iOS and Android. You can install this SDK on Windows, macOS, and Linux. For a full discussion for the various development configurations, see the Install and set up topic.
The following describes the abbreviated steps to develop Windows desktop apps (this is the most common option for developers new to the ArcGIS Maps SDK for Qt), you need to:
-
Ensure that your Windows development environment meets the system requirements (ex: Windows 11 (64-bit) version 21H2 or Windows 10 (64-bit) version 21H2).
-
Install a supported Microsoft Visual Studio C++ compiler (ex: MSVC2022 C++ x64/x86 build tools) that is provided as part of a Visual Studio Build Tools 2022 installer.
-
Run the Qt installer available from the Qt Group and install the latest Qt Framework (ex: version 6.8.2) and the Qt Creator IDE (ex: version 15.x or higher)
-
Download the latest version of the ArcGIS Maps SDK for Qt (ex: version 200.x) from the downloads page.
-
Follow the instructions in the Install and set up document to install the ArcGIS Maps SDK for Qt on your operating system.
-
Optionally clone the ArcGIS Maps SDK for Qt Toolkit GitHub repo. The toolkit contains user interface (UI) controls and components that you can to use out-of-the-box or customize them to suit your needs.
3. Implement authentication
To access secure ArcGIS services and resources, you need to implement authentication. The easiest way to get started is to obtain an access token from an API Key and implement API key authentication. If you want to build an app that requires users to sign in with their ArcGIS account, implement user authentication.
API key authentication
- Build an app that doesn't require the user to sign in with an ArcGIS account.
- Create an API key to get a long-lived access token.
- Service usage is billed to the developer.
- Simplest authentication method to implement.
- Recommended approach for new ArcGIS developers.
- Available for ArcGIS Location Platform and ArcGIS Online developers only.
User authentication
- Build an app for your organization that requires users to sign in with an ArcGIS account.
- Create OAuth 2.0 credentials and implement OAuth 2.0 flows to get an access token.
- Service usage is billed to the organization of the user signed into the application.
- Authentication challenge handlers require more code to implement.
- Approach for ArcGIS Enterprise developers.
4. Create your first mapping application
Follow the step-by-step instructions in the Display a map tutorial to create your first mapping application. The following code shows how you can create and display a map.
Highlights from that tutorial (C++ version) include the following code snippets:
-
Setting the API Key, in the
main.cppfile:Use dark colors for code blocks Copy const QString accessToken = QString(""); -
Creating a map from an ArcGIS basemap, in the
Displayfile:_a _map.cpp Use dark colors for code blocks Copy Display_a_map::Display_a_map(QObject* parent /* = nullptr */): QObject(parent), m_map(new Map(BasemapStyle::ArcGISTopographic, this)) -
Adding the map to the map view control, the
Displayfile:_a _map.cpp Use dark colors for code blocks Copy m_mapView->setMap(m_map);
Once you are done building your application, make sure to license it before deploying to production. For more information, see License and deployment topic for details.
5. Follow the tutorials
Go to the tutorials to create and run applications to perform different operations.
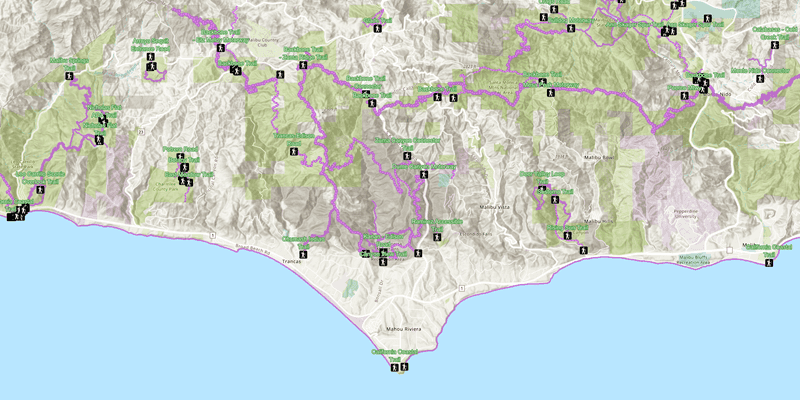
Display a web map
Display a preauthored map stored as an ArcGIS Online portal item.

Add a point, line, and polygon
Learn how to display a point, line, and polygon graphic in a map.

Access services with OAuth credentials
Learn how to implement user authentication to access a secure ArcGIS service with OAuth credentials.
6. Explore the samples
Go to the samples to learn how to perform more tasks with the API.

Display a map
Display a map with an imagery basemap.

Display a scene
Display a scene with a terrain surface and imagery.

Display device location
Display your current position on the map, as well as switch between different types of auto pan modes.

Find an address
Find the location for an address.

Find route
Display directions for a route between two points.